Introducción
Como ya he comentado en algún post, Manjaro es una de mis distros favoritas. Una Arch Rolling con un entorno de escritorio a prueba de bombas (XFCE).
Sin embargo siempre me muevo en la rama Debian-Ubuntu estable. Uno de los principales motivos es el Stack LAMP (Linux Apache MySQL PHP). Trabajo a menudo con proyectos web en local, casi siempre webs con problemas que tengo que analizar y reparar antes de aplicar los cambios en producción.
La instalación del Stack LAMP en Debian-Ubuntu es bastante sencilla, aquí puedes ver un artículo que escribí hace un par de años y que a día de hoy sigue vigente (lo único que cambia es la versión de PHP).
Pero siempre que he intentado instalar LAMP en otras ramas, como RPM o ARCH, he tenido diversos problemas para hacerlo funcionar, desistiendo y volviendo a mi zona de confort.
Hace poco me lié la manda a la cabeza para instalarlo en Fedora, con excelente resultado (puedes ver el artículo completo).
Pero en Manjaro, aunque tiene algunas similitudes con Fedora, hay que dar algunos pasos más, sobre todo en lo que a configuración de archivos se refiere.
Como siempre, este artículo no solo está hecho para quien lo necesite, si no para mí mismo, tenerlo como referencia para cuando necesite volver a realizar una instalación, sin tener que buscar en varios posts por la Red. Vamos al lío…
Artículo disponible en vídeo
Instalar el servidor web Apache
Abrimos un terminal e instalamos el paquete apache.
sudo pacman -S apacheUna vez instalado, vamos a revisar el archivo de configuración de Apache para comprobar que el módulo unique_id_module está comentado:
Para ello desde el terminal abrimos con el editor nano el archivo:
sudo nano /etc/httpd/conf/httpd.conf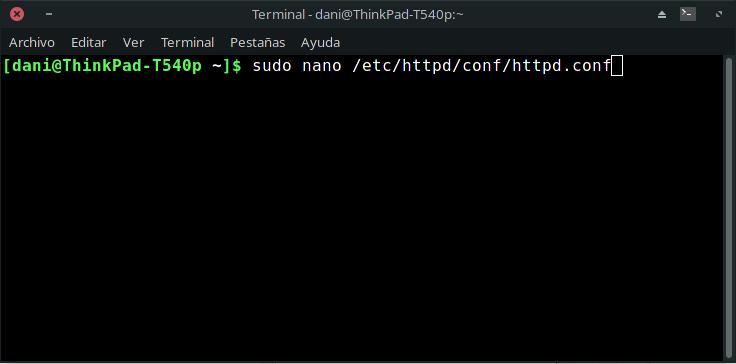
Para buscar en nano puedes usar la combinación Ctrl+W y escribir el texto a buscar:
Esta es la línea que tenemos que mantener comentada (anteponiéndole un #)
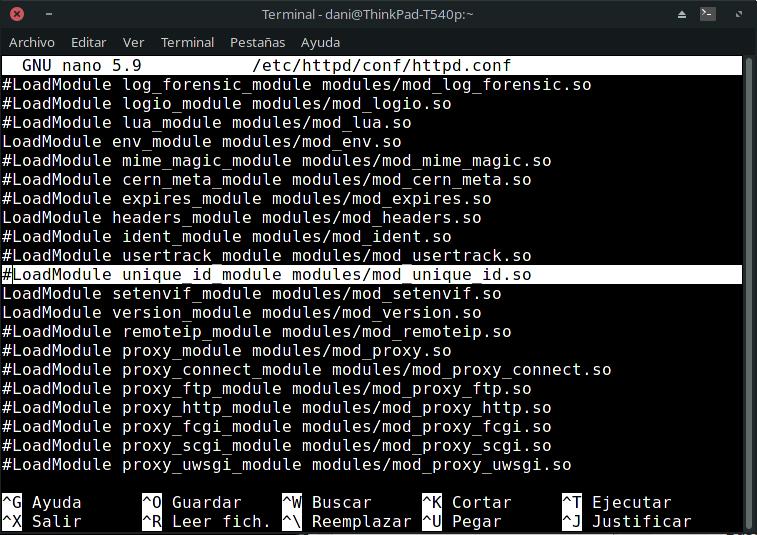
Si ya estaba comentada, simplemente podemos salir pulsando Ctrl+X. Para guardar pulsa Ctrl+O.
Ahora podemos habilitar el servicio de apache con el comando:
sudo systemctl enable httpdE iniciarlo con el comando:
sudo systemctl start httpdSi necesitamos reiniciar apache porque hayamos hecho algún cambio en la configuración, usamos el comando:
sudo systemctl restart httpdNo obstante, si queremos detener el servicio tecleamos el comando:
sudo systemctl stop httpdPara comprobar que apache está corriendo, usa el comando:
sudo systemctl status httpdDebería aparecer active (running):
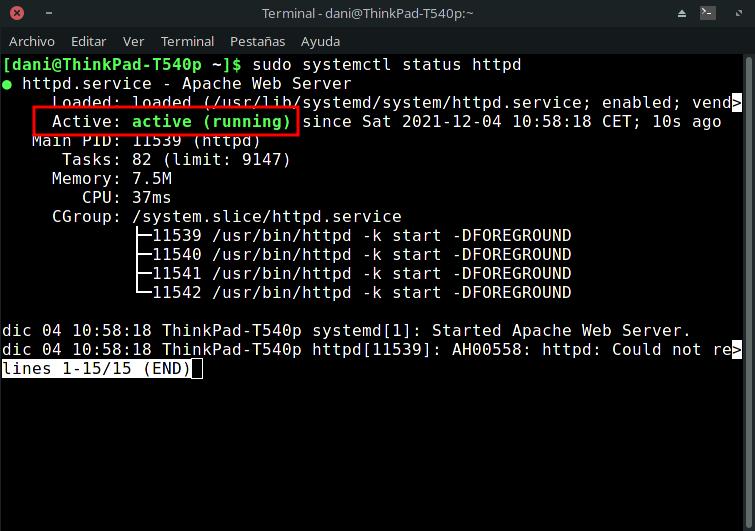
Para salir del monitor de estado de apache puedes detener con Ctrl+Z.
También podemos abrir un navegador web y dirigirnos a la ruta http://localhost Debería aparecer el índice de apache (que en estos momentos estará vacío):
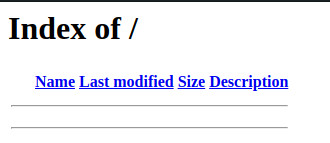
Hemos terminado con apache, ahora instalaremos el gestor de bases de datos MySQL:
Instalar MySQL (MariaDB)
Nos dirigimos al terminal e instalamos el paquete mysql:
sudo pacman -S mysqlNos avisará de que existen dos proveedores disponibles para instalar mysql. Vamos a elegir la opción 1) mariadb:
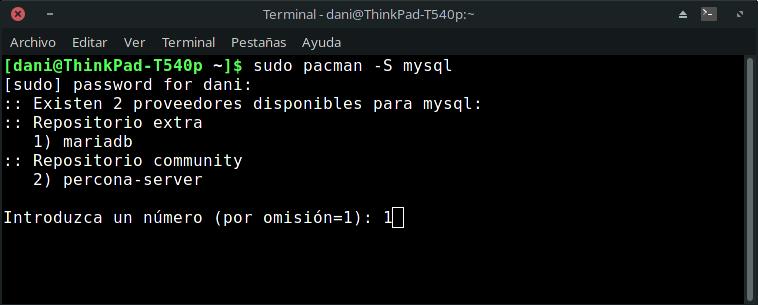
IMPORTANTE: Antes de habilitar el servicio de mysql tenemos que inicializar el directorio de datos de MariaDB. Este paso no es necesario en otras ramas como Debian-Ubuntu o Fedora, pero en Manjaro (o la rama Arch en general) si.
Para ello copiamos/pegamos el siguiente comando:
sudo mysql_install_db --user=mysql --basedir=/usr --datadir=/var/lib/mysql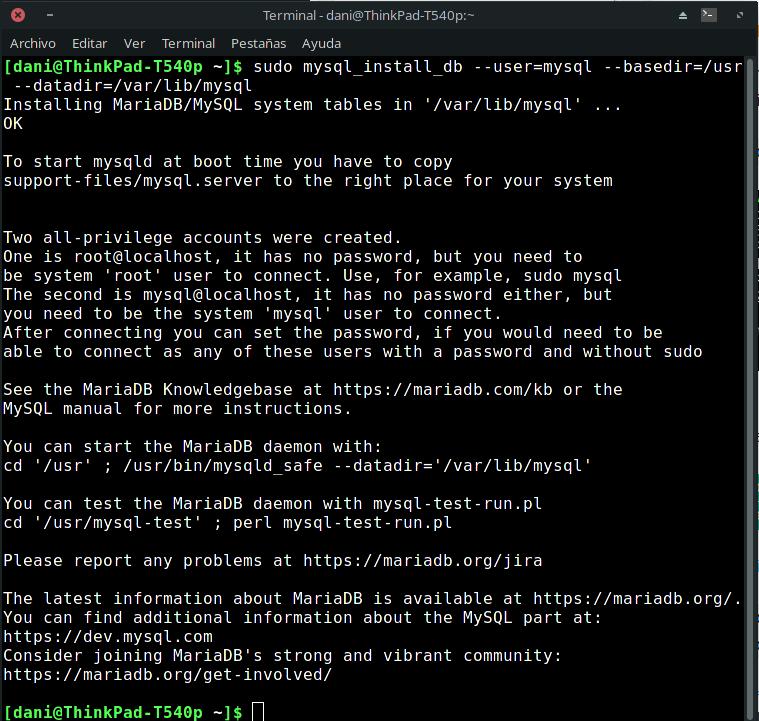
Ahora podemos habilitar e iniciar mysql:
sudo systemctl enable mysqlsudo systemctl start mysqlIgual que con apache, tenemos los comandos restart y stop para reiniciar o detener mysql.
Vamos a comprobar el estado de mysql con el comando:
sudo systemctl status mysqlAl igual que con apache, debería aparecer Active: active (running):
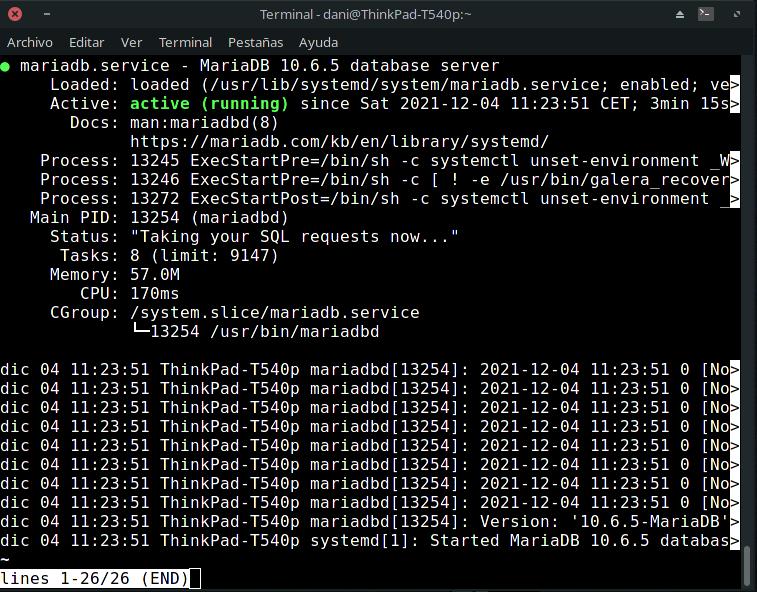
Detenemos el monitor de estado de mysql con Ctrl+Z.
Ahora toca securizar mysql ya que por defecto únicamente viene con el usuario root sin contraseña:
sudo mysql_secure_installationNos pedirá nuestra contraseña de root (de sistema):
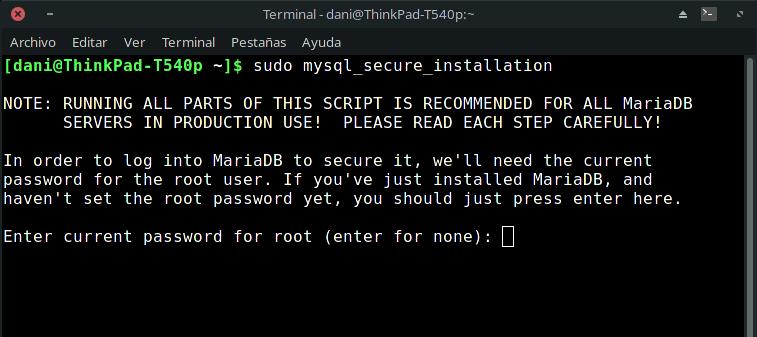
Ahora nos pregunta si queremos darle una contraseña a la cuenta root de mysql, respondemos que si (Y):
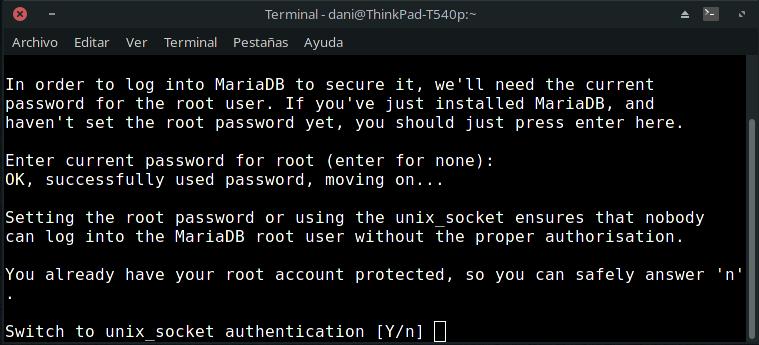
Change the root password? [Y/n] YRespondemos que si (Y).
New password: **********
Re-enter new password: **********Al resto de preguntas podemos responder que si:
Remove anonymous users? [Y/n] YDisallow root login remotely? [Y/n] YRemove test database and access to it? [Y/n] YReload privilege tables now? [Y/n] YThanks por using MariaDB!Entramos en MySQL:
sudo mysql -u rootVamos a crear un nuevo usuario distinto al de root que será el que asignemos a las bases de datos que creemos posteriormente:
CREATE USER mi_usuario IDENTIFIED BY 'contraseña';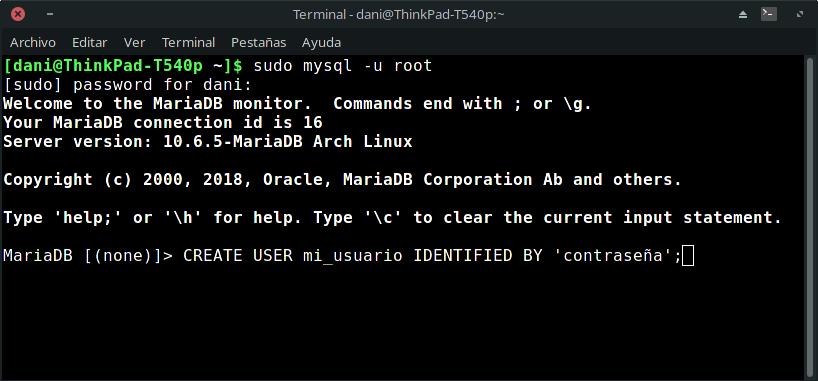
Podemos salir de MySQL con el comando exit:
MariaDB [(none)]> exit;
ByeInstalación y configuración de PHP
Desde el terminal instalamos la paquetería php y php-apache
sudo pacman -S php php-apache php-gd php-imagickphp-gd y php-imagick son opcionales, pero los necesitaremos para poder manipular imágenes en WordPress.
Como Manjaro es una versión contínua (rolling-release), la versión de PHP será la que haya disponible en el momento que realices la intalación.
A la hora de escribir este artículo, la versión instalada es la 8.0.12.
Puedes comprobar la versión instalada con el comando php -v:
[dani@ThinkPad-T540p ~]$ php -v
PHP 8.0.12 (cli) (built: Oct 20 2021 16:06:03) ( NTS )
Copyright (c) The PHP Group
Zend Engine v4.0.12, Copyright (c) Zend TechnologiesEs necesario habilitar y deshabilitar algunos módulos de apache para que PHP8 funcione correctamente en Manjaro:
- LoadModule mpm_event_module modules/mod_mpm_event.so (DESHABILITADO).
- LoadModule mpm_prefork_module modules/mod_mpm_prefork.so (HABILITADO).
Para ello vamos al archivo de configuración de apache:
sudo nano /etc/httpd/conf/httpd.confY localizamos los dos módulos anteriores, comentando el primero y descomentando (o añadiendo si no está) el segundo.
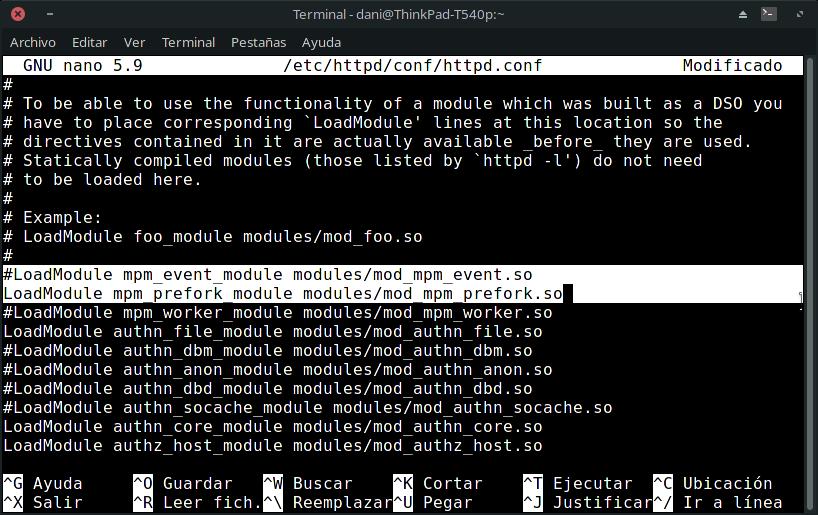
Ahora añadimos al final del archivo las siguientes líneas:
LoadModule php_module modules/libphp.so
AddHandler php-script php
Include conf/extra/php_module.conf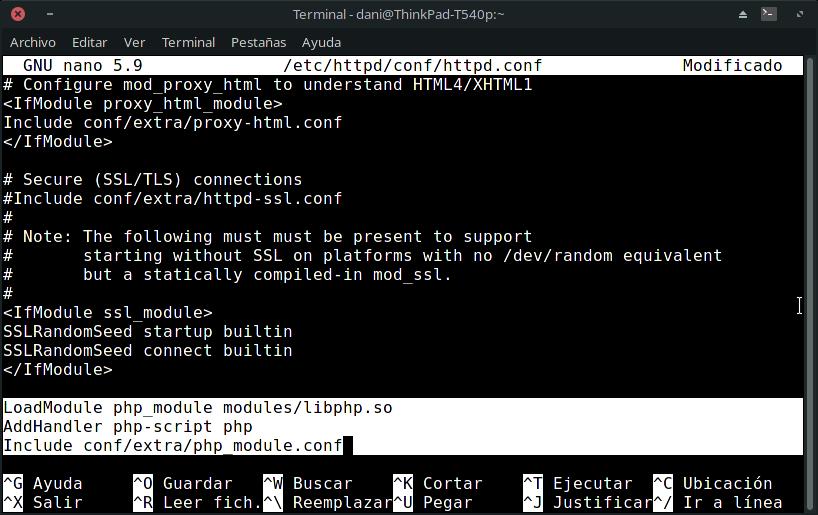
Guardamos con Ctrl+O y salimos con Ctrl+X.
Reiniciamos apache para que se apliquen los cambios.
sudo systemctl restart httpdVamos a probar que PHP funciona correctamente. Para ello vamos a crear un archivo info.php dentro de la carpeta raíz de proyectos de Apache que en Manjaro se encuentra en la ruta /srv/http:
sudo nano /srv/http/info.phpY dentro llamamos a la función phpinfo();
<?php
phpinfo();
?>Guardamos, salimos de nano y nos dirigimos al navegador web, hacia la dirección http://localhost/info.php, donde tendrá que aparecer una pantalla como esta:
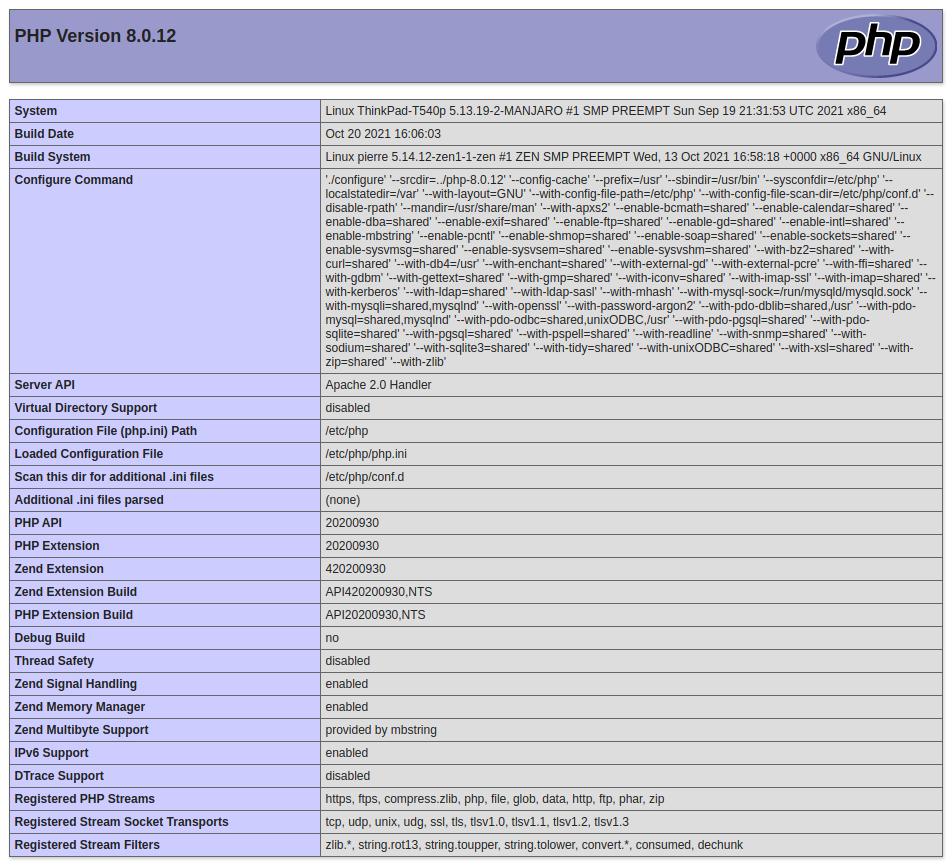
Esto significa que tanto Apache como PHP están corriendo correctamente.
Ahora, para gestionar las bases de datos de forma más cómoda, vamos a instalar y configurar phpMyAdmin, que en Manjaro también requiere de algunas configuraciones adicionales.
Instalar y configurar phpMyAdmin
Instalamos el paquete desde un terminal:
sudo pacman -S phpmyadminAntes de ejecutarlo necesitamos hacer algunas configuraciones en el archivo php.ini situado en la ruta /etc/php/php.ini:
sudo nano /etc/php/php.iniY descomentamos las siguientes líneas (eliminando el # o el ; del inicio):
extension=bz2
extension=gd
extension=mysqli
extension=iconv
extension=pdo_mysqlYa que estamos, podemos aprovechar y modificar algunos parámetros para mejorar la experiencia con WordPress o cualquier otro CMS. Los parámetros mínimos aconsejables serían:
memory_limit = 128M
post_max_size = 64M
max_execution_time = 180
upload_max_filesize = 64M
max_input_time = 180
max_input_vars = 3000Los localizamos con Ctrl+W y los modificamos uno a uno.
Tras finalizar, guardamos con Ctrl+O y salimos con Ctrl+X.
Y reiniciamos apache ara que se aplique los cambios:
sudo systemctl restart httpdAhora necesitamos crear un archivo de configuración para phpMyAdmin que situaremos en la ruta:
sudo nano /etc/httpd/conf/extra/phpmyadmin.confY dentro insertamos las siguientes líneas:
Alias /phpmyadmin "/usr/share/webapps/phpMyAdmin"
<Directory "/usr/share/webapps/phpMyAdmin">
DirectoryIndex index.php
AllowOverride All
Options FollowSymlinks
Require all granted
</Directory>Guardamos y salimos.
Volvemos al archivo de configuración de Apache:
sudo nano /etc/httpd/conf/httpd.confY al final del archivo añadimos la siguiente línea:
Include conf/extra/phpmyadmin.confYa estaríamos listos para inciar phpMyAdmin, pero para evitar que aparezcan algunos mensajes de error, configuraremos la frase secreta del panel editando:
sudo nano /etc/webapps/phpmyadmin/config.inc.phpY localizamos la línea:
$cfg['blowfish_secret'] = 'ESCRIBE_UNA_CLAVE_LARGA_Y_COMPLEJA'; /* YOU MUST FILL IN THIS FOR COOKIE AUTH!$ /**Y al final del archivo añadimos:
$cfg['TempDir'] = '/tmp/phpmyadmin';Reiniciamos Apache.
Abrimos el navegador y nos dirigimos a http://localhost/phpmyadmin, donde deberíamos ver la pantalla de login:
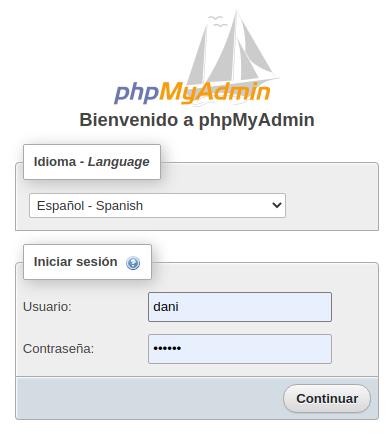
Por último vamos a habilitar el modulo ReWrite en Apache para que podamos habilitar las URLs amigables en WordPress (en los enlaces permanentes).
Habilitar mod_rewrite para URLs amigables en WordPress
Nos dirimos al archivo de configuración de Apache:
sudo nano /etc/httpd/conf/httpd.confY localizamos la parte de código donde empieza <Directory «/srv/http»>
Un poco mas abajo modificamos la línea:
AllowOverride None por AllowOverride All
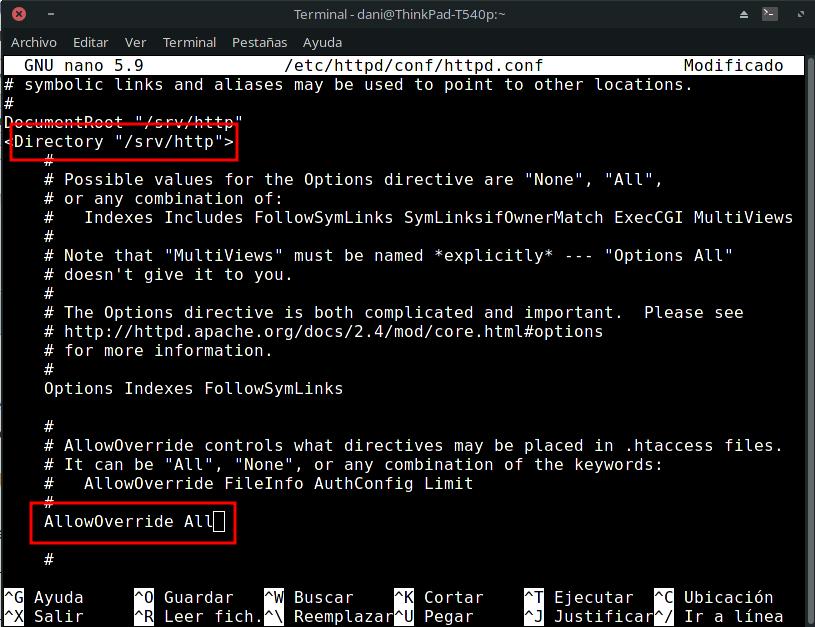
Y localizamos y descomentamos la línea:
LoadModule rewrite_module modules/mod_rewrite.soReiniciamos Apache y ya tendríamos listo el Stack LAMP para Manjaro y optimizado para WordPress.
Espero que este artículo te haya servido y lo compartas si ha sido así. Nos vemos en el siguiente post 😉


hecho paso a paso, muchas gracias
Gracias, me alegro que te sirviera, saludos.
Hola Dani, muchas gracias por compartir este contenido 👏🏼👏🏼
Tengo un pequeño problema por si me puedes ayudar/guiar. Tengo instalado php8 y php7 pero quiero habilitar el uso de php7 para poder trabajar con un repositorio, el problema es que no he podido habilitarlo.
He seguido tu artículo y en los archivos LoadModules habilite para que detectara la versión 7. Pero no consigo el resultado que busco.
Gracias de antemano y espero poder haberme explicado correctamente. ¡Saludos!
Hola
agradecerte por hacer este manual .. tengo mucho tiempo usando ubuntu, pero decidí cambiar a Arch linux, jamas pensé que fuera tan sencillo hacerlo en esta distro que tengo con Arch
muchas gracias por compartir tu conocimiento eres grande.
saludos
Muchas gracias, es el tutorial mejor explicado que he visto para instalar Lamp en Manjaro. A ver si encuentro uno igual de bien explicado para nextcloud y wordpress. De nuevo muchas gracias por tu generosidad.
Gracias por tu comentario, instalar WordPress en el LAMP de Manjaro es muy sencillo. En el mismo artículo de la instalación de LAMP se instala WordPress. Saludos.
Gracias por la guia, ya lo habia hecho una vez en arch, pero me olvide completamente los pasos para usar ahora en manjaro jejej.
Por si alguien tiene el mismo problema que yo siguiendo la guia en TEXTO. Todo lo que falta en la guia esta en el video por ej crear la database para WP y permisos 10:20. instalacion de WP al final del video.
Salu2
Exclente, muchas gracias.
muchas gracias por compartir, me ha sido de mucha ayuda
Saludos!!!!
He seguido todas las instrucciones. Genial. Claro, directo, sin fallos. Muchas gracias
Excelente instructivo Dani , felicitaciones por el trabajo
Muchas gracias por la guía, lo hice en Manjaro con i3wm y funcionó todo perfecto.
Yo sufría instalando y configurando LAMP en Ubuntu. XD
Contigo aquí fue DEMASIADO sencillo y rápido.
¡¡¡MUCHÍSIMAS GRACIAS BRO!!!
Fuerte abrazo y bendiciones desde Venezuela