Contenidos del curso
- 1. Instalación
- 2. Importar productos de muestra
- 3. Ajustes generales
- 4. Ajustes de producto
- 5. Ajustes de impuestos
- 6. Ajustes de envíos
- 7. Ajustes de pagos
- 8. Ajustes de cuentas y privacidad
- 9. Ajustes de notificaciones
- 10. Ajustes avanzados
- 11. Crear productos y categorías
- 12. Productos descargables y de afiliación
- 13. Cupones de descuento
- 14. Tramitar pedidos
- 15. Generar facturas en PDF y añadir NIF de cliente
Seguimos repasando los ajustes y opciones de WooCommerce y pasamos a la sección Envío.
Envío
La sección de envío tiene varias subsecciones.
Zonas de envío
Lo primero que debemos configurar son las zonas de envío. En estas zonas de envío se van a agrupar distintos métodos de envío, que normalmente configuraremos en base a nuestra compañía de transportes.
Por ejemplo podemos crear una zona para la ciudad donde nos encontramos, donde la compañía tendrá sus tarifas locales que pueden variar con respecto a los envíos interprovinciales, u ofrecer al cliente la posibilidad de comprar en web y recogerlo en tienda física.
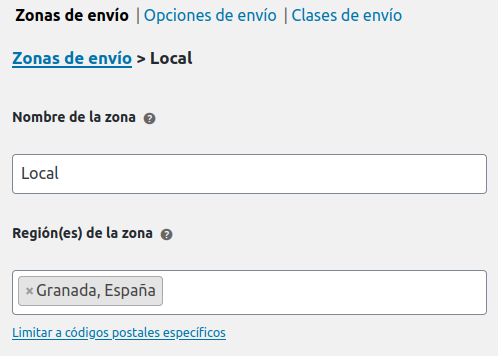
También podemos crear una zona a nivel nacional:
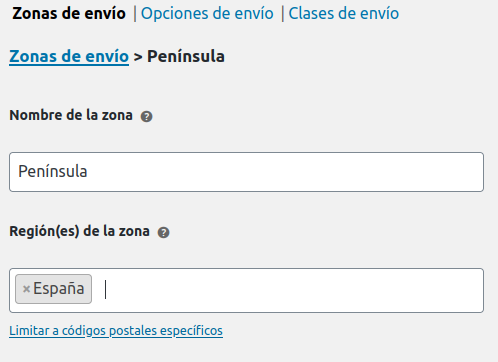
Y otras zonas para las Islas Baleares e Islas Canarias.
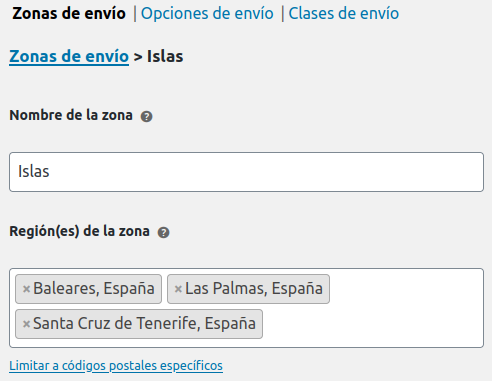
Una vez creadas las zonas de envío, configuraremos los métodos de envío de cada una.
Por ejemplo para la zona Local podemos agregar los siguientes métodos:
- Tarifa local.
- Recogida en tienda.
Nos posicionamos dentro de la Zona de envío local y pulsamos en Añadir método de envío:
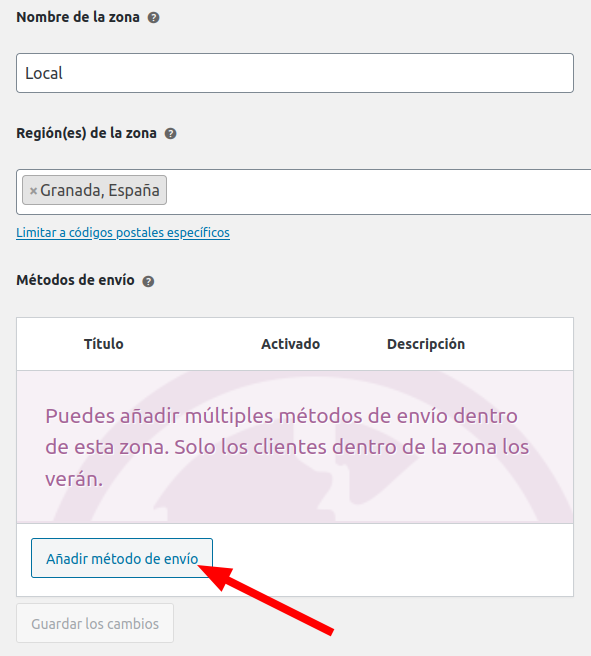
Se nos permitirá elegir entre unos métodos de envío predefinidos que después podremos editar:
- Precio fijo: Podremos fijar una Tarifa estándar para todos los productos que luego podremos alterar dependiendo de las clases de envío que configuremos después.
- Envío gratuito: Es posible que haya productos que en el precio ya se incluyan los gastos de envío. Suelen ser productos más caros y el hecho de contar con envío gratuito estimula la compra por parte del cliente.
- Recogida local: En este caso no se aplica ningún coste de envío, ya que el cliente recogerá el producto en la tienda física.
Vamos a añadir para la Zona Local el método Precio fijo. Una vez que lo tenemos añadido, para configurarlo solo tenemos que hacer clic en él:
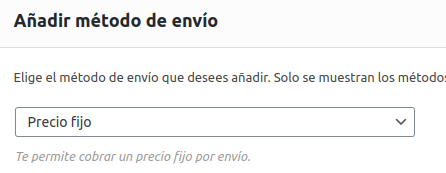
Ahora editamos el nuevo método de envío y seleccionamos:
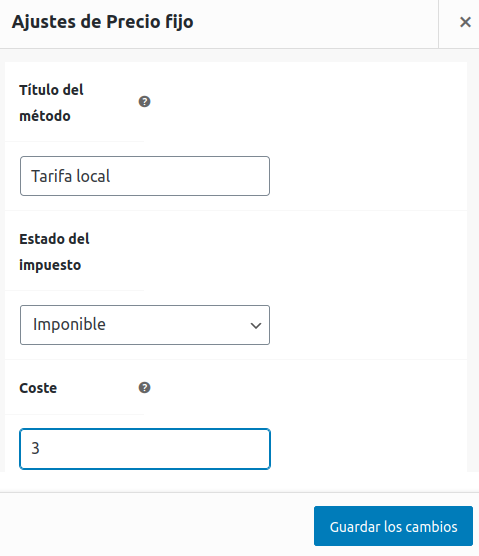
Podemos cambiar el nombre del método, configurar si a los gastos de envío se le aplican impuestos, y por último el importe que vamos a fijar para todos los envíos locales.
Por ejemplo, si ponemos 3€, a cada cliente que elija como envío la zona local, se le aplicará automáticamente esta tarifa de envío.
Para la zona local, también añadiremos la opción de Recogida en tienda y establecerla a coste 0.
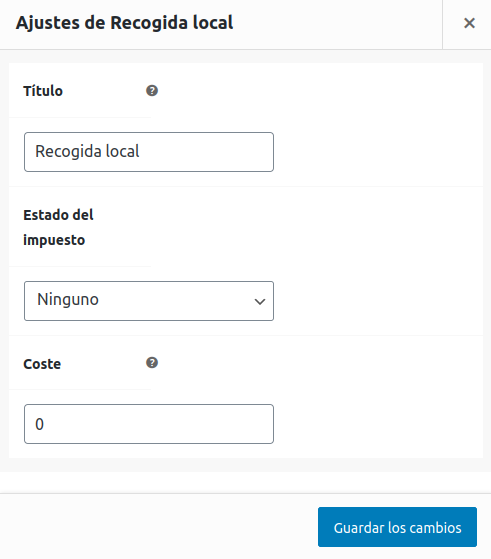
Configuramos las demás zonas de envío, siempre en función de las tarifas que nos aplique nuestra compañía de transporte.
Para la Zona Península vamos a renombrar el método a «Tarifa Península», y establecemos por ejemplo 5€.
En este caso, si un cliente se registra con una dirección fuera de la provincia donde se encuentra la tienda, se aplicará a los gastos de envío automáticamente esta tarifa.
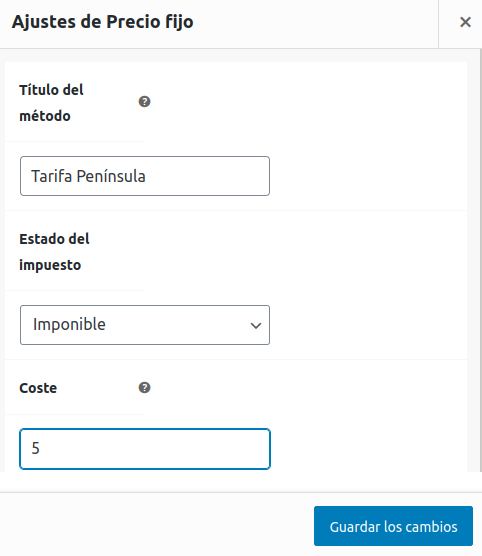
Configuramos los métodos para las Islas:
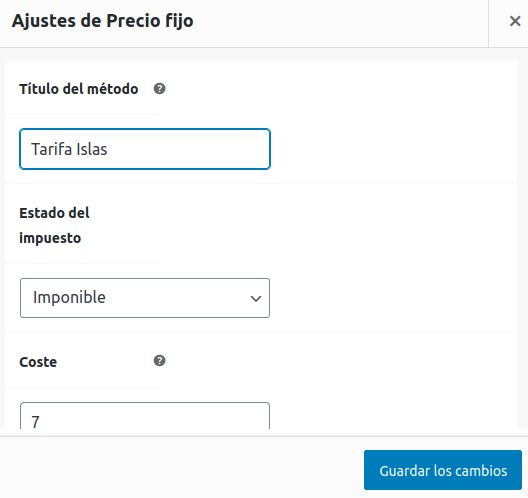
Si estás siguiendo el ejemplo, las zonas de envío con sus métodos deberían verse así:

Clases de envío
Los métodos de envío nos vienen muy bien para configurar el coste mínimo de un producto dependiendo de la zona a la que se envíe. Pero es normal en una tienda que un producto no tenga los mismos costes de envío que otro, debido a que pueden tener diferentes pesos y volúmenes.
Para solucionar esto, WooCommerce permite crear Clases de Envíos, donde podemos agrupar productos de similar peso y volumen, y configurar su propio coste de envío, el cual puede añadirse al coste por zona.
Para ello vamos a crear Clases de Envío, desde la subsección de Envíos.
La primera clase de envío la vamos a configurar para productos de hasta 1kg.

Y así con todas las clases que necesitemos:

Después debemos volver a las zonas de envío y para cada método de cada zona asignar el importe que se añadirá dependiendo de la clase de envío.
Por ejemplo, para la zona Península, podemos configurar que la clase hasta 1kg sea a coste 0, con lo cual el coste de envío se cogerá directamente del método de la zona, y que para la clase de 1 a 2 kgs añadan 2€ adicionales.
Con lo cual para los productos que pesen entre 1 y 2 kgs y se venda en la zona península, se aplicarán unos gastos de envío de 5€ (por la zona) y 2€ (por la clase), en total 7€.
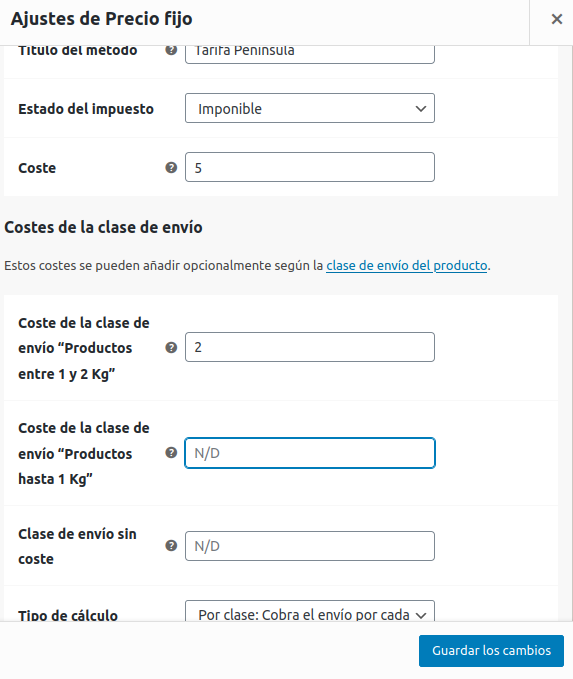
Si el pedido incluye artículos que pertenecen a distintas clases, en la opción Tipo de cálculo podemos configurar cómo se comportará la tienda ante esta situación:
Por clase: Cobra el envío por cada clase individualmente: Cobrará cada coste de clase individualmente, es decir, si tenemos un coste por zona de 5€, un artículo que por clase añade 2€ más, y otro artículo que por clase añade 3€ más, el coste total de envío será de 5€ (tarifa) + 2€ (clase 1) + 3€ (clase 2) = 10€.
Por pedido: Cobra el envío por la clase más cara. Cobrará solamente el coste de la clase más cara del pedido, es decir, si tenemos un coste por zona de 5€, un artículo que por clase añade 2€ más, y otro artículo que por clase añade 3€ más, el coste total de envío será de 5€ (tarifa) + 3€ (clase más alta) = 8€.
También podemos configurar si el coste por clase se aplica a todas las unidades o se aplica a cada unidad por separado.
Por ejemplo, si el cliente adquiere 2 productos de la misma clase, se puede aplicar el coste de cada uno por separado, o aplicar el coste a los dos juntos.
Si lo queremos por separado, deberemos especificar el coste mediante la fórmula 2 * [qty] donde [qty] representa la cantidad de artículos:
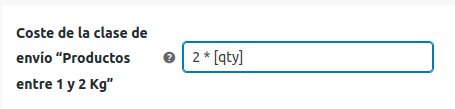
En este caso si el cliente compra 2 productos de la clase de 1 a 2 kgs, se cobrarán por un lado 5€ de la zona, más 2€ por clase de un artículo, más 2€ por clase del otro artículo, en total 9€.
Parece un lío, pero se trata de hacer pruebas y sobre todo en base a las tarifas de precios que nos proporcione la compañía de transporte con la que vamos a trabajar.


Y si quiero que a Canarias o Meliila sólo le salga un aviso de que no pueden completar la compra y ponerse en contacto?
Hola, WooCommerce como plataforma que se centra en ser estable, carece por contra de funcionalidades muy especificadas para cada caso de tienda. Para opciones personales normalmente hay que recurrir a plugins de terceros o ser desarrollador y hacerlo tú mismo.
Lo único que se me ocurre sin entrar a editar código y tirar de plugins de terceros, sería deshabilitar las zonas de Ceuta y Melilla de las opciones de envío, y poner algún aviso en la información de envío de tu tienda. Pero para que salten avisos según la ciudad de destino que elija el cliente, habría que programar o buscar algún plugin que permita esta función.
Un saludo.
Muchísimas gracias!!