Existen varias plataformas para crear nuestra web que nos facilitan enormemente las tareas de diseñar y programar, plataformas como WordPress, Joomla, Drupal, Prestashop, etc. Pero para hacerlas funcionar necesitan ejecutarse en un servidor web capaz de interpretar el lenguaje PHP, que suele ser el lenguaje estándar de todas estas plataformas. Además también necesitamos una base de datos donde se guardará todo el contenido de la web.
La opción normal cuando lanzamos una web a internet es contratar el servidor a una empresa de hosting, la cual nos ofrecerá instalar nuestra web por una cuota (normalmente anual).
Pero si lo que queremos es instalar una plataforma web para aprender y hacer pruebas en nuestro PC, podemos instalar todo el paquete de requerimientos (servidor web, php, gestor de bases de datos..) de forma sencilla, gracias a la herramienta XAMPP.
XAMPP es una herramienta multiplataforma que incluye el servidor web Apache, el intérprete de código PHP, Gestor de Bases de Datos SQL y algunas funcionalidades más. Anteriormente todos estos componentes se instalaban individualmente, conectándolos después manualmente mediante sus archivos de configuración. Pero gracias a XAMPP, toda la configuración se hace automáticamente.
Instalación en Linux (Ubuntu 16.04 LTS)
Nos dirigimos a la web de descarga de XAMPP y nos bajamos el paquete en versión Linux, que a la hora de escribir este artículo es la v5.6.20.
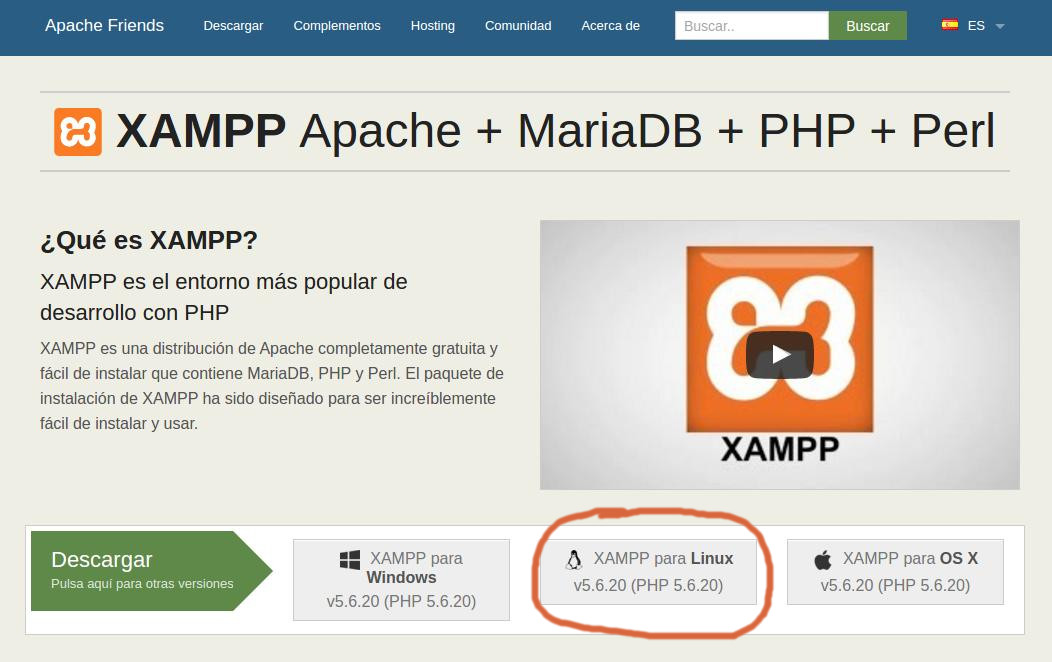
Nos posicionamos en la carpeta donde hemos descargado XAMPP. Vemos que se trata de un archivo ejecutable con extensión .run. Pero para poder ejecutarlo necesitamos darle permisos de ejecución. Para ello lo seleccionamos con botón derecho del ratón y propiedades.
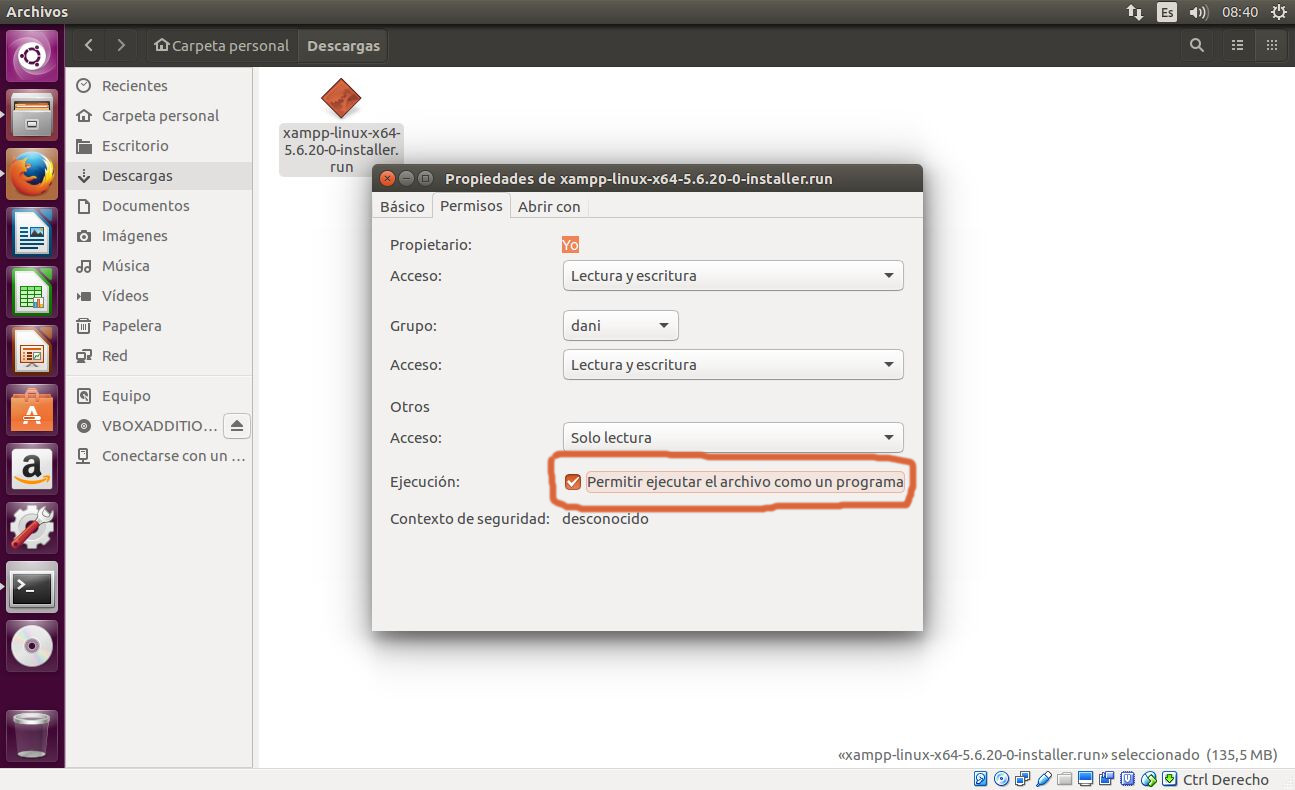
Ahora abrimos una terminal en la carpeta y nos autenticamos como root con el comando «sudo su» y escribimos ./nombre_del_archivo para ejecutarlo.
./xampp-linux-x64-5.6.20-0-installer.run
Un truquito: si escribes ./x y pulsas TAB debería autocompletarse el nombre del archivo.

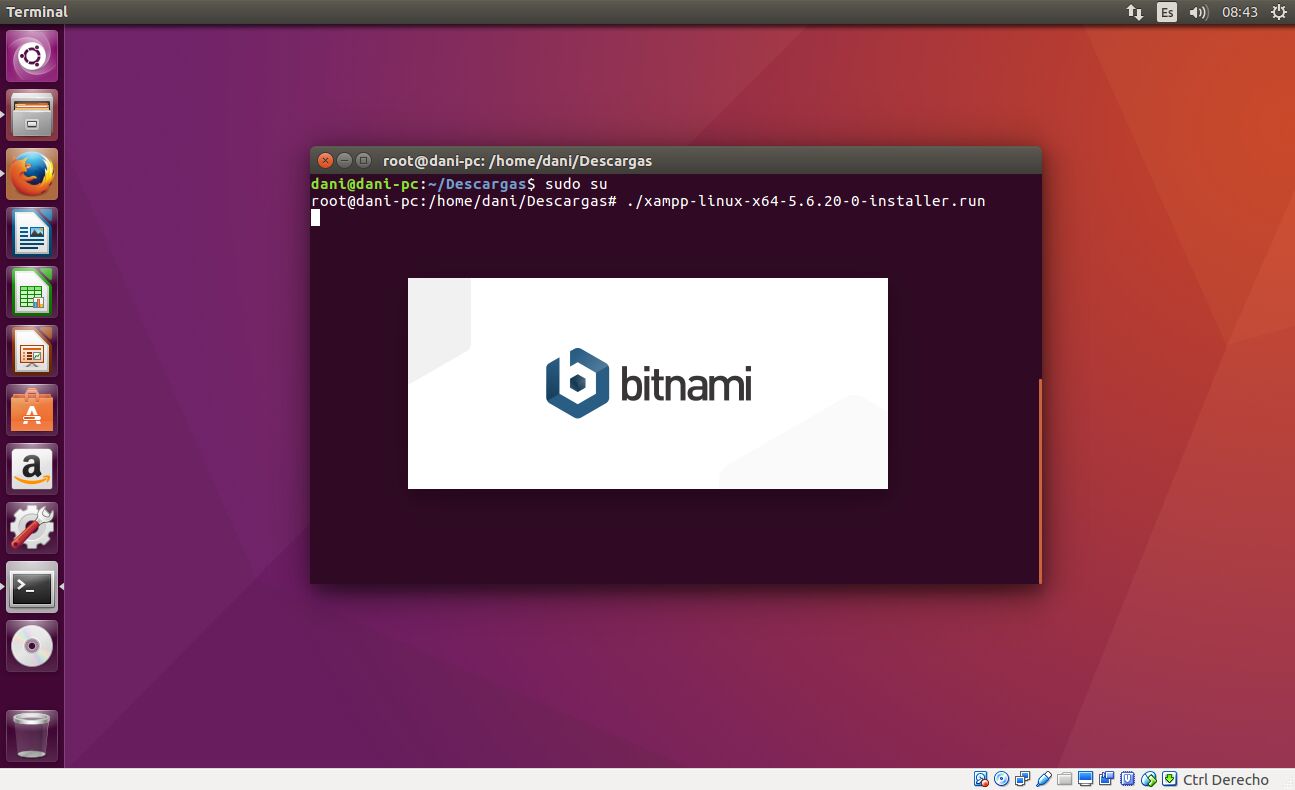
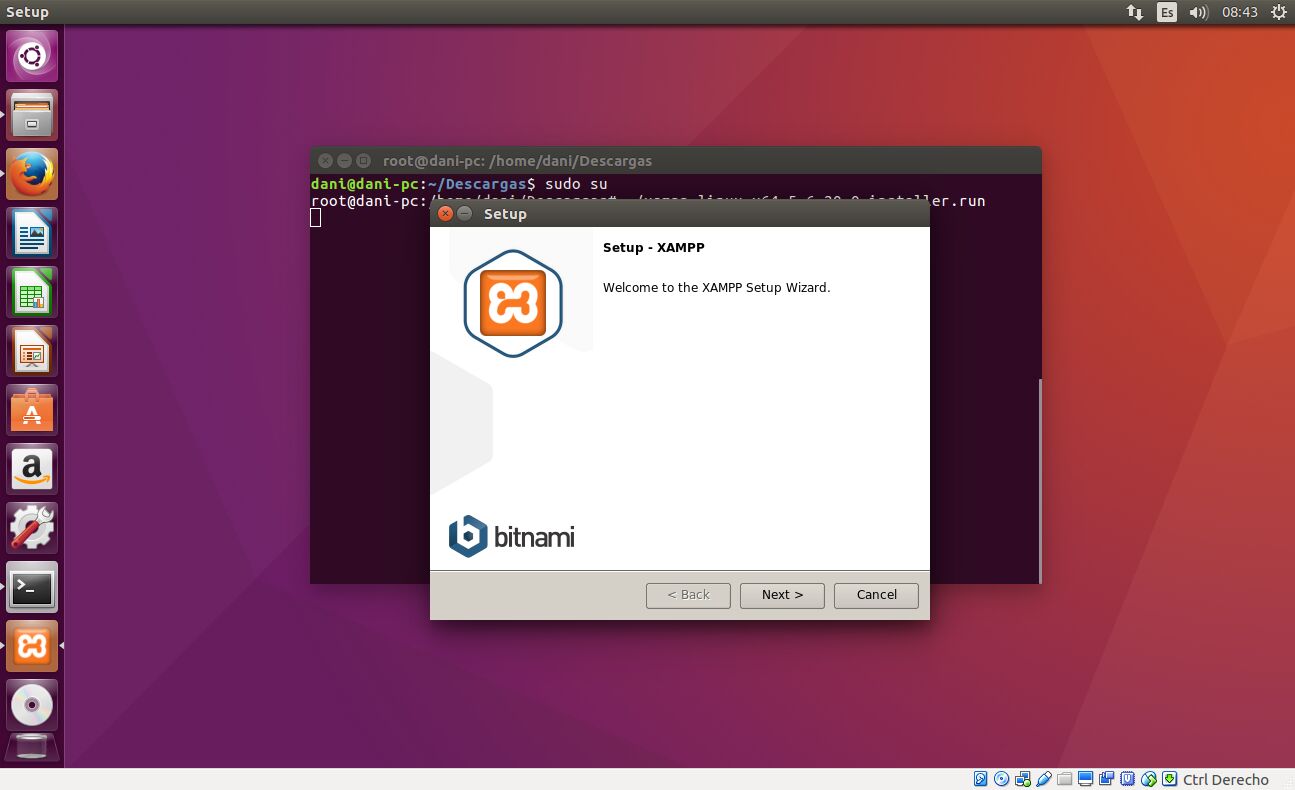
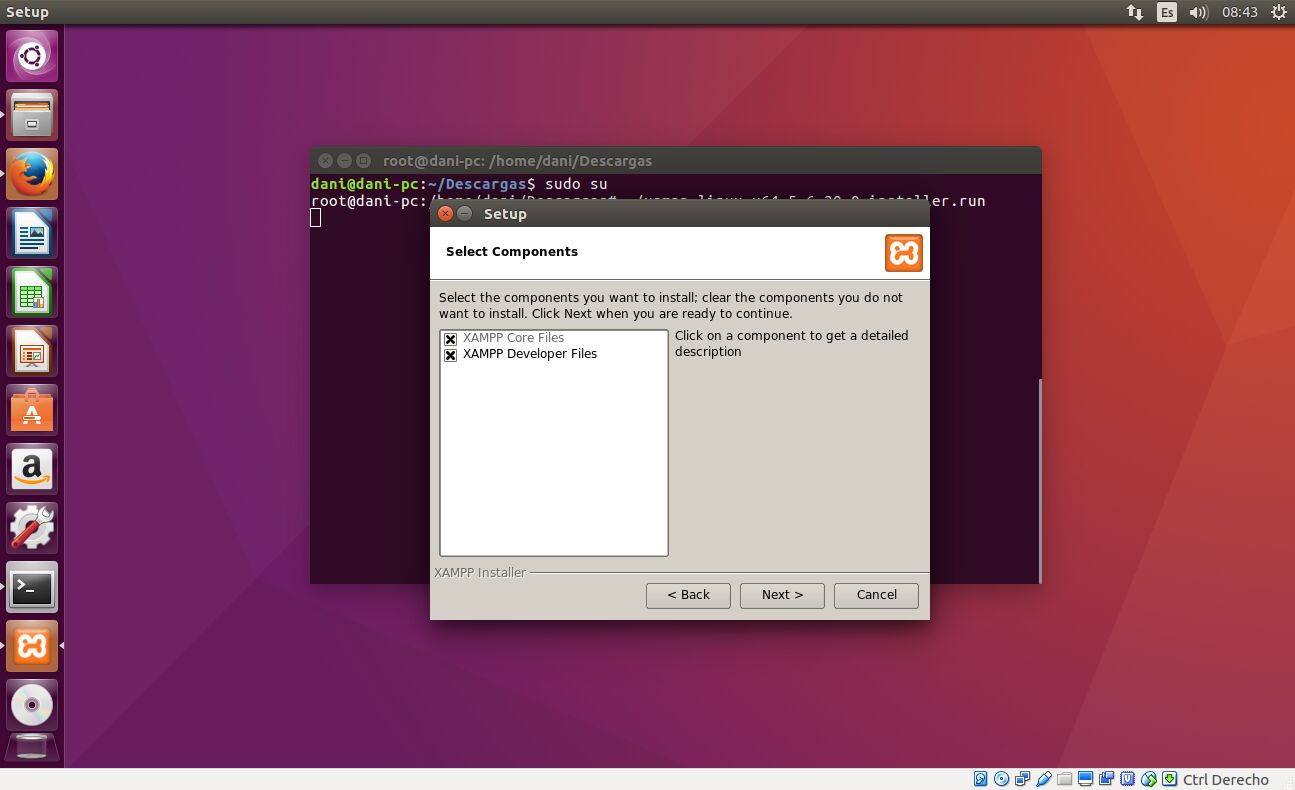
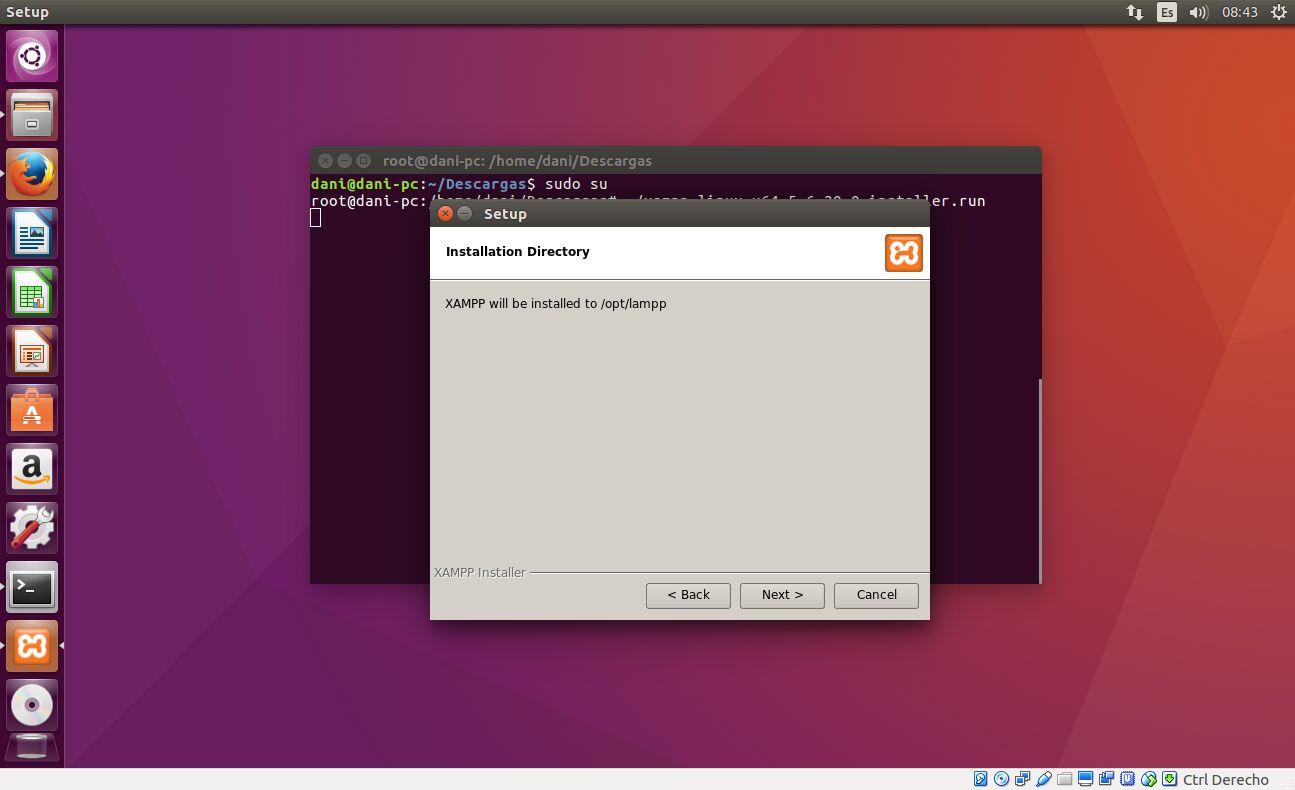
Comenzará la instalación de XAMPP Clic en NEXT para continuar. Dejamos los componentes a instalar por defecto. Esta es la ruta de instalación de XAMPP /opt/lampp, recordar porque la usaremos mucho para nuestros proyectos.
Nos aparece el mensaje del patrocinador de XAMPP, si dejamos marcada la opción Learn more about Bitnami for XAMPP, se abrirá el navegador web a la página de Bitnami donde nos mostrarán sus productos y servicios. Podemos omitirla y pulsar Netx.
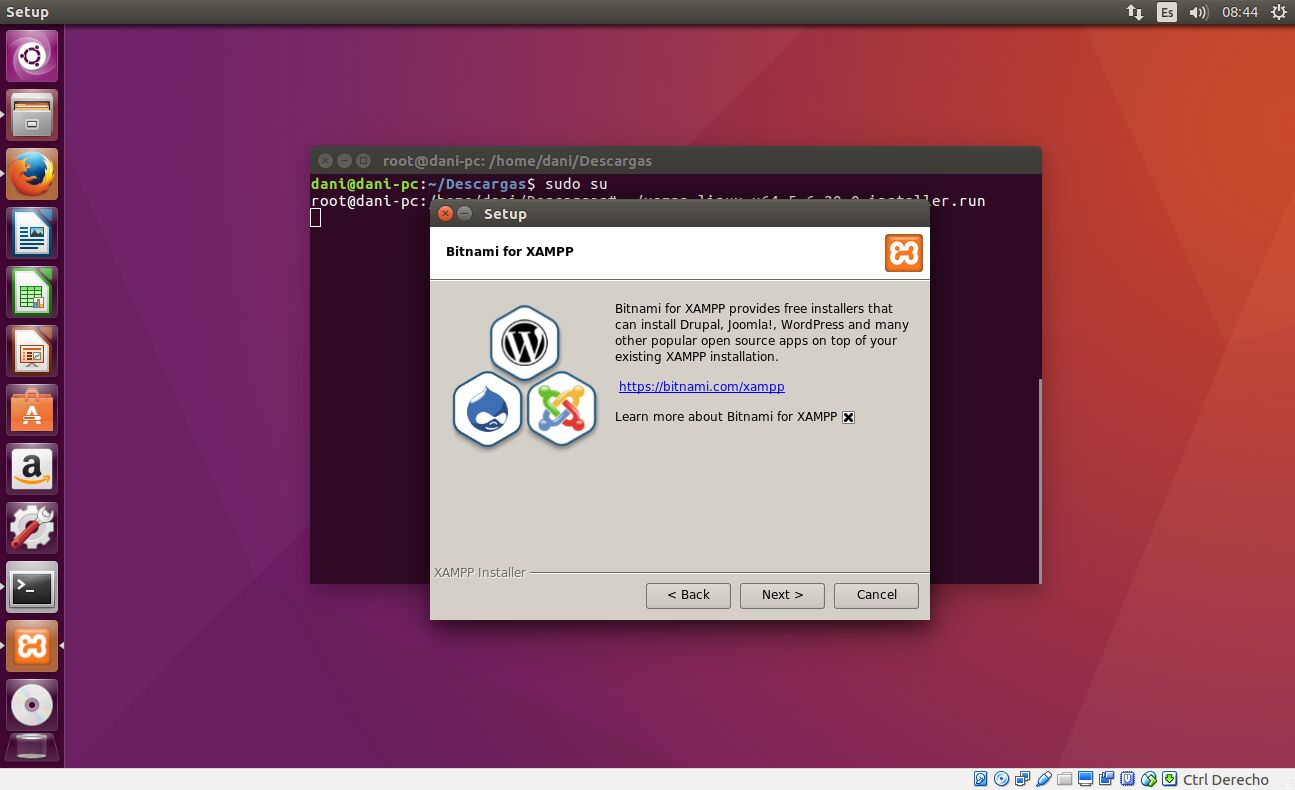
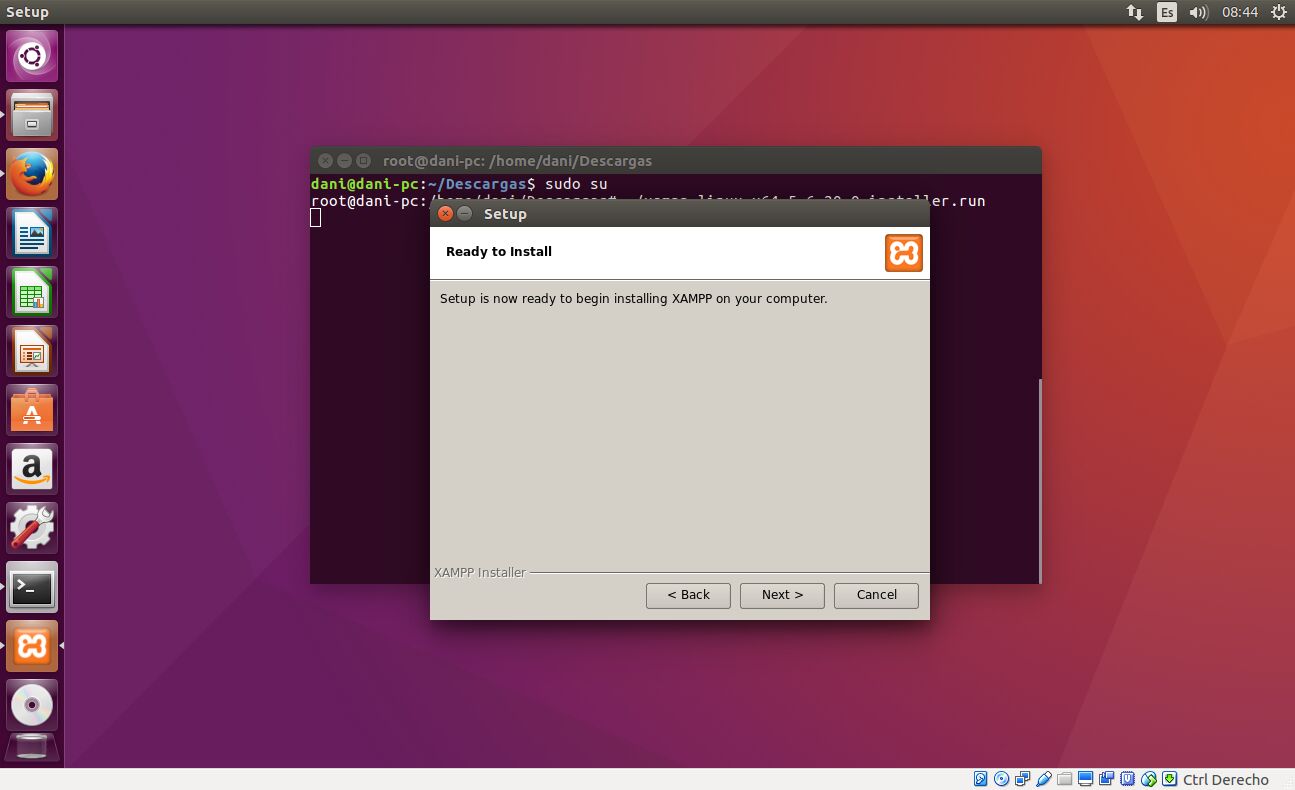
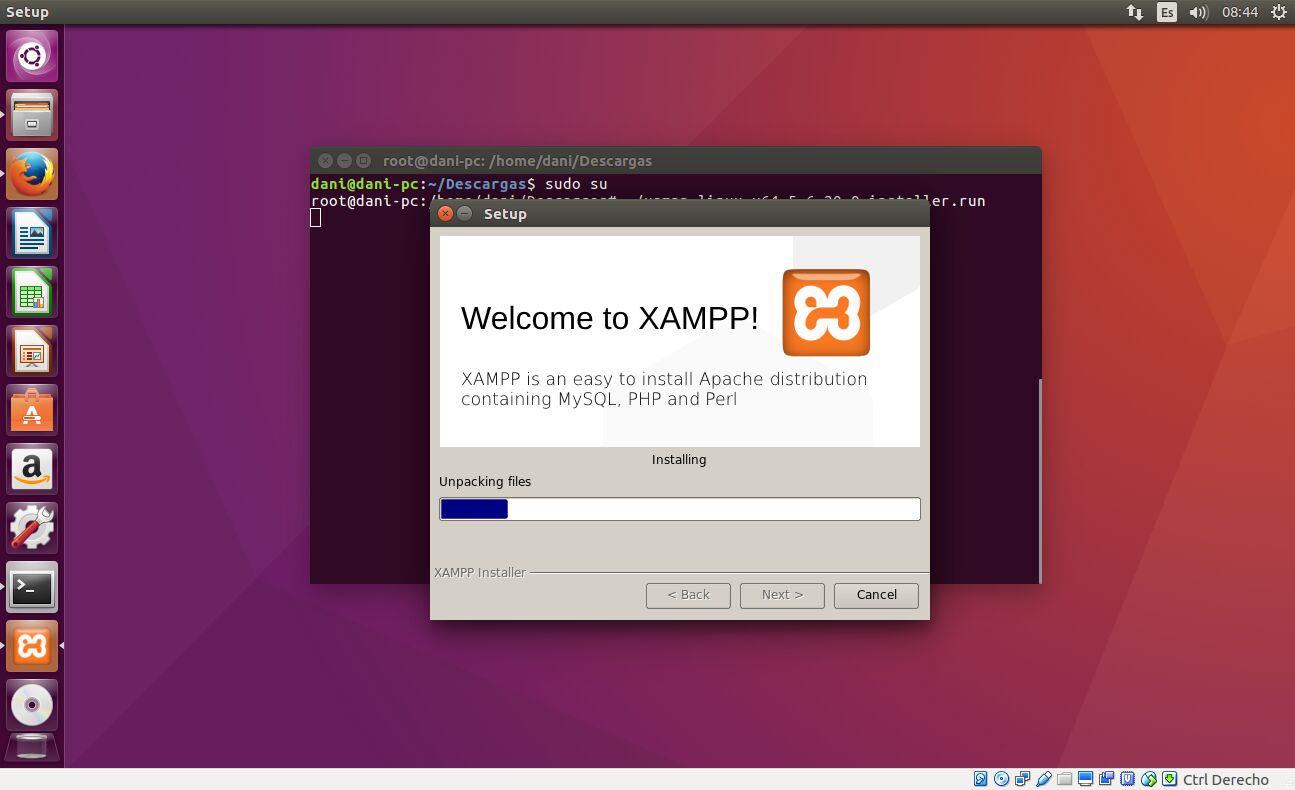
Nos avisa que comenzará la instalación. Comienza la instalación.
Aparece el mensaje de que la instalación se ha completado con éxito. Si queremos arrancar el servidor en este momento, dejamos marcada la casilla Launch XAPP y pulsamos en Finish.
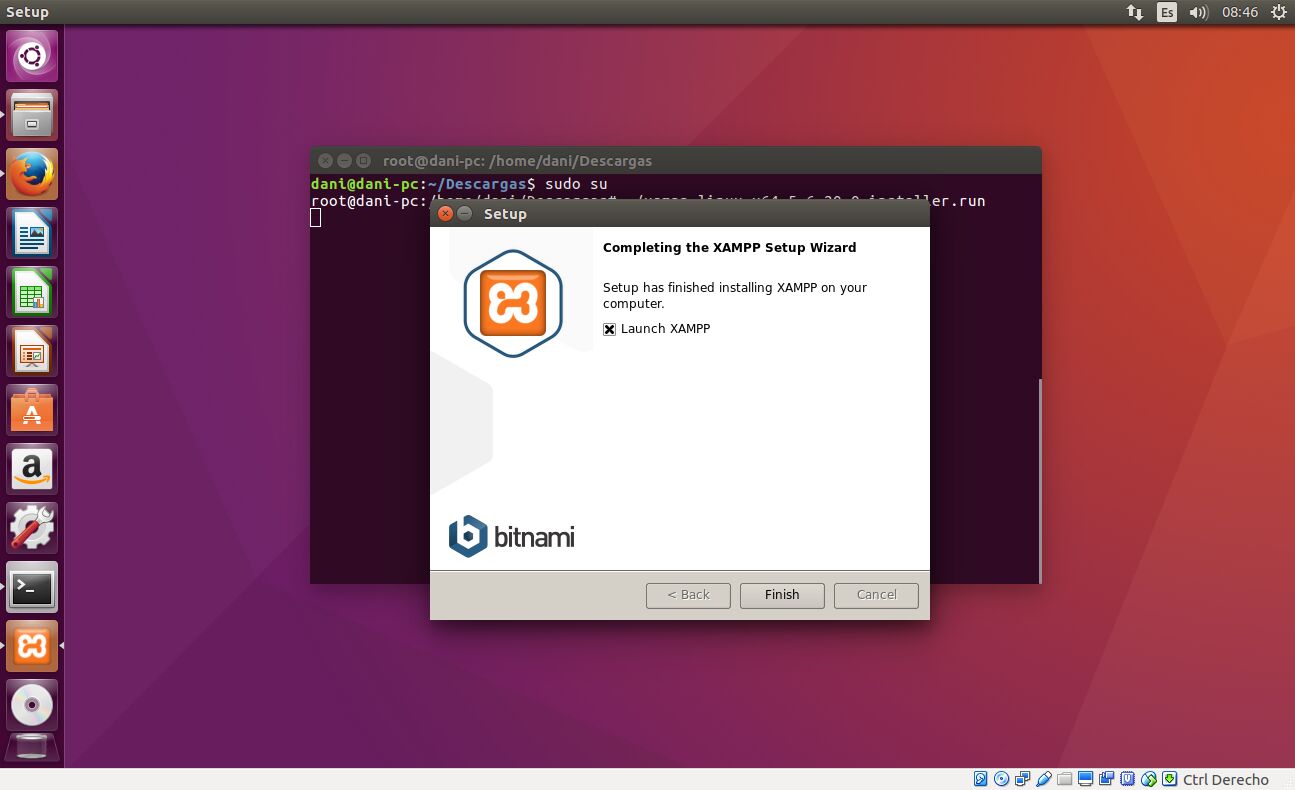
Vamos a explicar como arrancar, detener y reiniciar el servidor desde una terminal, pues es como lo haremos en el día a día.
Para arrancar el servidor abrimos una terminal y tecleamos (con permisos de root) /opt/lampp/lampp start
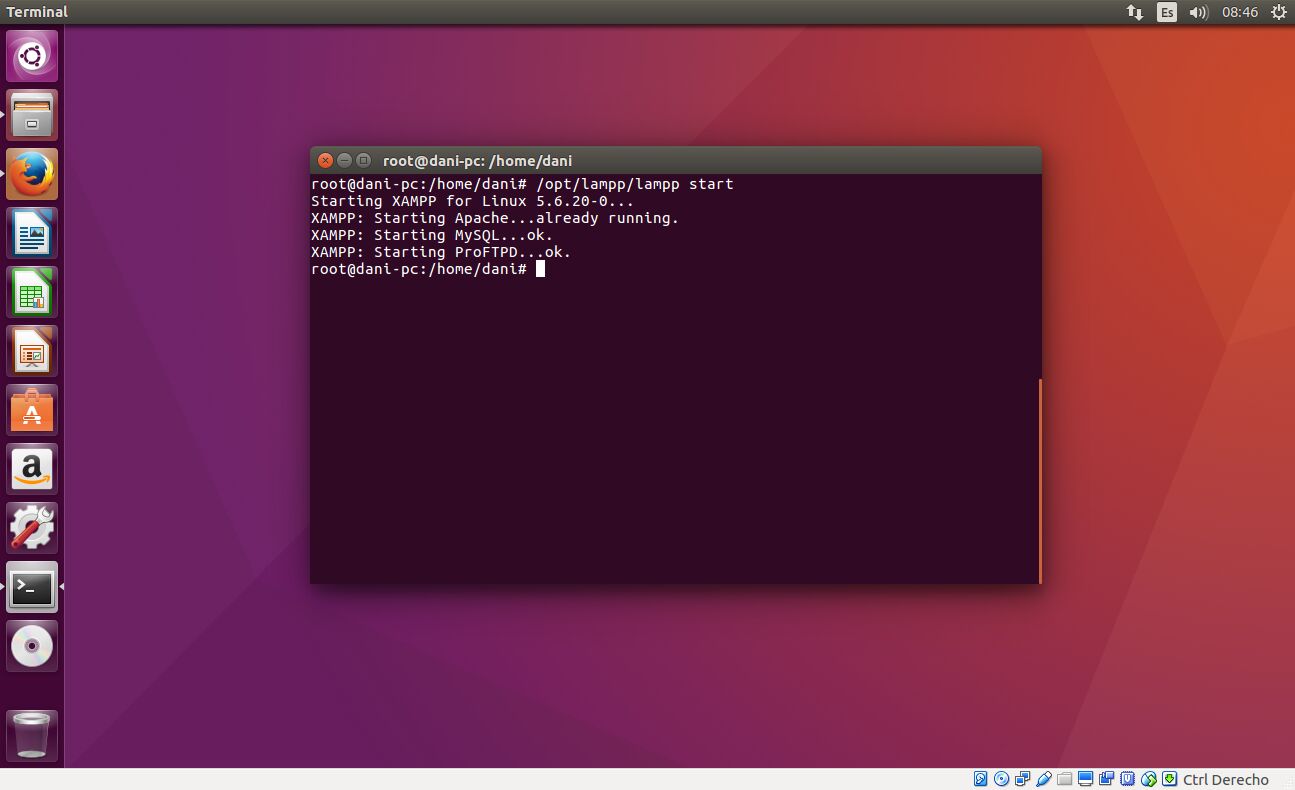
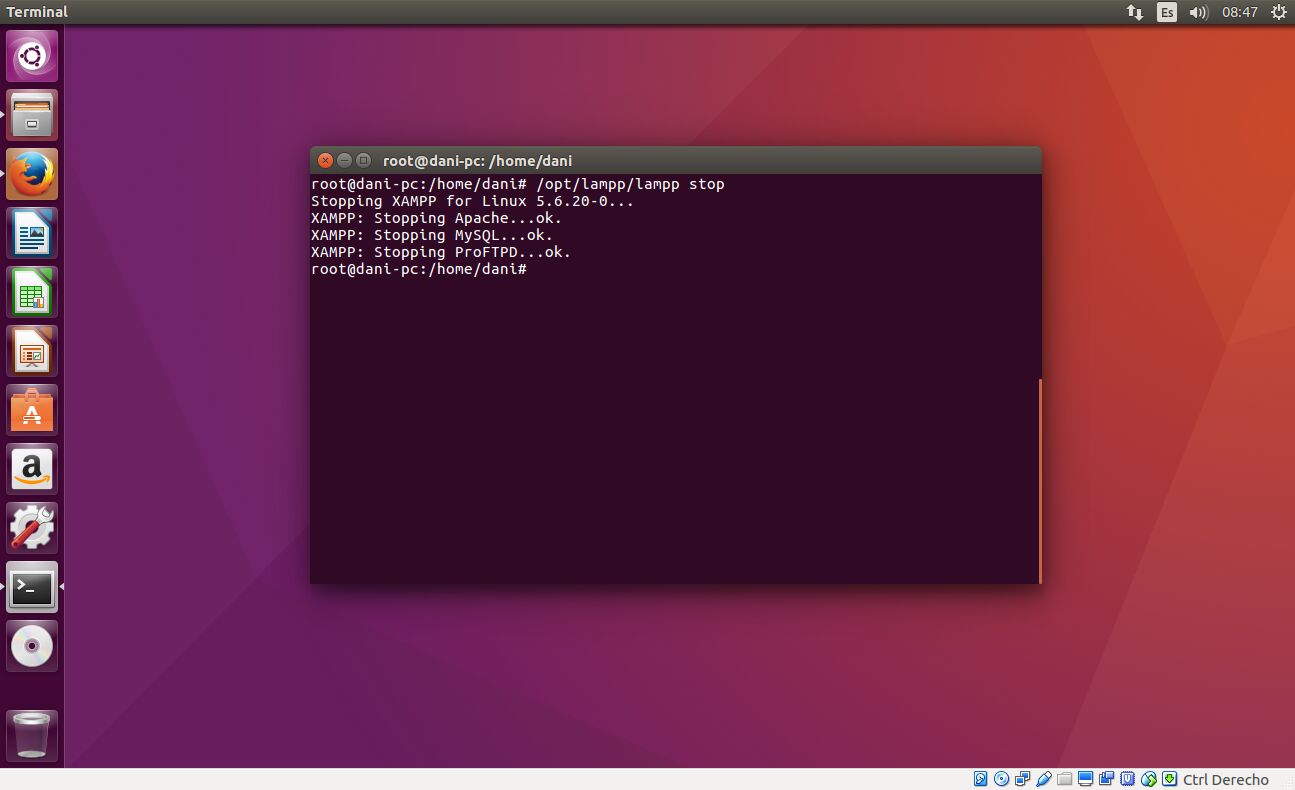
Para detener el servidor: /opt/lampp/lampp stop Para reiniciar el servidor: /opt/lampp/lampp restart
Este comando es útil cuando hacemos algún cambio de configuración en el servidor y necesitamos que se reinicie para aplicarlo.
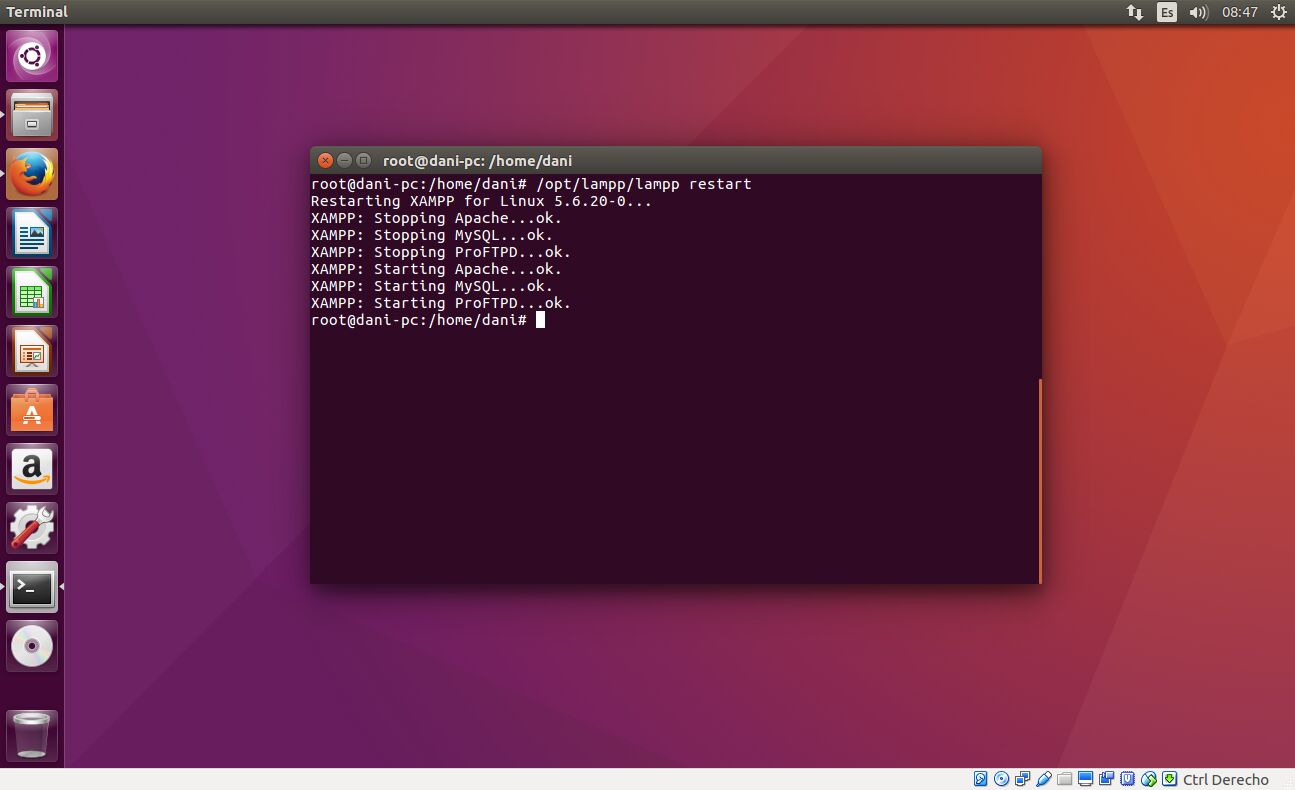
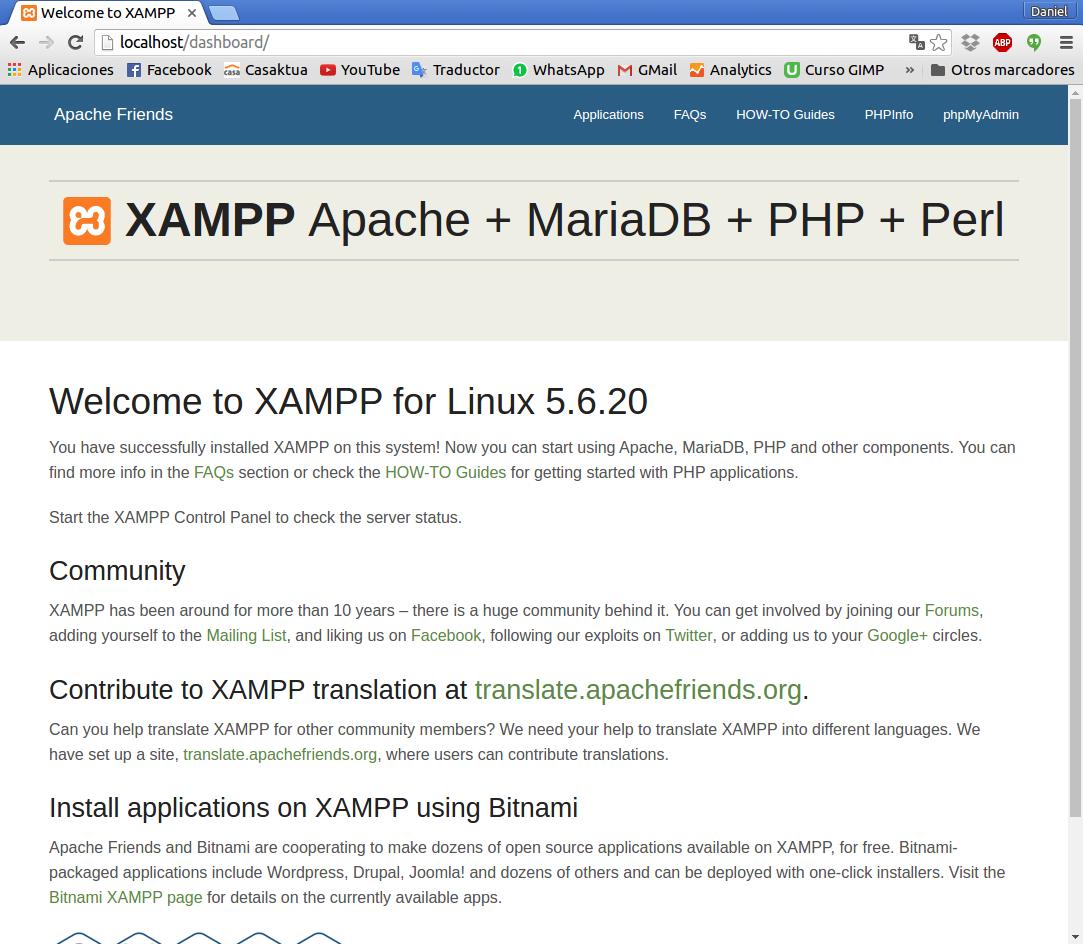
Si todo ha ido bien y para comprobar si tenemos el servidor en marcha, basta con abrir el navegador teclear la dirección http://localhost Deberá aparecernos una pantalla similar a esta:
Y eso es todo, en próximos artículos instalaremos distintas plataformas web para ver su funcionamiento (WordPress, Prestashop, Joomla…). Si tienes alguna duda, deja tu comentario 😉


Hola, tengo apache instalado en ubuntu 16.04 y phpmyadmin.
puedo instalar xampp ?
no soy especialista.
Gracias
Hola, XAMPP es digamos el paquete para tener todo junto: apache, php, mysql, pypmyadmin, etc. Si ya tienes apache instalado de forma individual e instalas XAMPP no te aseguro que no puedas tener algún conflicto. Si quieres instalar XAMPP, antes te aconsejo que elimines lo que tengas instalado previamente, aunque antes por supuesto, haz una copia de tus proyectos, y de las bases de datos si hubieran. Un saludo.
buenas, instale el xamp pero no me muestra mysql, como para que muestre o se instale mysql??
Hola Luis, mysql viene integrado en XAMPP, por lo que se instala automáticamente. Pero mysql no es una aplicación de escritorio como tal, es un motor de bases de datos que se controla mediante comandos desde la terminal. Aunque también se puede usar desde el navegador web gracias a phpmyadmin, que también viene integrado en XAMPP, y es una forma de gestionar mysql de un modo más visual. Para acceder a phpmyadmin debes iniciar el servidor y entrar en la dirección http://localhost/phpmyadmin. Ahí ya podrás crear y trabajar las bases de datos que necesites.
Hola Daniel, soy Joseba desde Bilbao. Pero díme ¿No sería conveniente, a continuación de ese último paso donde verificamos que toda la instalación ha salido bien, clicar en la pestaña FAQ’s e irnos de inmediato al apartado que habla sobre cómo securizar el servidor? Me lancé a la internet hace un año, tras practicar también wordpress en local, olvidando el ‘detallito’ de la seguridad y en menos de un mes me hackearon la web dejándomela literalmente hecha una ruina (y ahí no terminó porque por ese pasillo entraron directamente hasta mi casa, infectándolo y pudriéndolo todo). Por cada ave de bello plumaje hay mil buitres en la red y si los conocimientos de uno mismo sobre seguridad web son, pongamos sobre un tres del uno al diez, estarás indefenso y cualquier pardillo con unas pocas horas trasnochadas de google hacking por ejemplo, podría hacer que tu nómina no llegara para el gasto en aspirinas y calmantes.
Mi consejo es aguantar un poco las ganas de enseñarte y empollar por lo menos hasta un seis en la seguridad web y ello, si partes de unos conocimientos mediocrillos al respecto, significa un buen montón de horas de estudio.
Hola Joseba.
A lo mejor se ha malinterpretado el objeto del artículo. Como bien expreso, se trata de montar un servidor web en local para practicar con WordPress, Joomla, Drupal, etc. O para desarrollar una web y luego traspasarla al hosting de pago.
No se trata de un artículo para montar un servidor en casa y abrirlo a Internet. Instalar Xampp en Windows no convella dificultad alguna, pero en Linux tiene sus particularidades y de ahí el sentido de este artículo.
Un saludo.
Hola Daniel, hasta la version 5.6.8 accediendo a localhost/xampp habia acceso a una serie de paginas que permitian facilmente entre otras cosas dar seguridad a todos los componentes de xampp y acceder directamente a phpmyadmin.
En las nuevas versiones localhost/xampp te envia a una pagina de bienvenida que no tiene las posibilidades de configuracion de las anteriores versiones. ¿Hay alguna forma o comando de poder acceder a ellas?
Un saludo
Hola Carlos, pues la verdad no sabría decirte, se la interfaz que comentas porque la he visto en WAMP para Windows, pero en Linux con XAMPP nunca me he parado a ver el Dashboard, ya que siempre inicio con comandos desde la consola y voy directamente al proyecto.
Un saludo.
Algun modo de colocar un panel directo tipo windows? perdón pero soy nuevo en este mundo de linux? y la verdad es que ya le empiezo a agarrar amor del bueno.!!
Buenas, como debe ejecutarse en modo super, instálate primero el gksu para suministrar credenciales en modo gráfico:
sudo apt install gksu
Luego creas un fichero vacío en el escritorio con el siguiente contenido (ajústalo si fuera necesario, si x64 entonces …manager-linux-x64.run):
[Desktop Entry]
Encoding=UTF-8
Version=1.0
Name=XAMPP
Comment=XAMPP Control Panel Launcher
Exec=gksudo /opt/lampp/manager-linux.run
Icon=/opt/lampp/htdocs/favicon.ico
Terminal=false
Type=Application
Categories=Utility;Application;Development;Web
Lo guardas con extensión .desktop y le asignas los permisos necesarios:
sudo chmod +x XAMPP.desktop
Listo.
Gracias…! Muy Buen Post..
Muchas gracias por el tutorial (Y)
Estupendo…muy bien documentado!!. Gracias por ayudar con tu trabajo y saludos.
Ah! Justo ayer instalé Ubuntu 16.04 en mi vieja lap HP. Es la primera vez que trabajo en Linux y me encanta Ubuntu, me encanta la consola y que todo sea un poco más difícil que en Windows.
Tengo que andar buscando qué es prácticamente todo (sudo, apt, etc). Y tu tutorial sobre cómo instalar XAMPP me fue de ayuda, muchas gracias. Sigo aprendiendo. Saludos del El Profesor Berkeley
Soy Nuevo en Linux, y tengo una inquietud que quizás sea muy tonta. Instale XAMPP y todo salio correctamente, pero no me aparece un icono… y lo busco en el equipo como «xampp» y no aparece, que debo hacer para iniciar el programa?
Hola William.
No existe un icono como tal de Xampp para Linux. Este se gestiona desde el terminal.
Al final del tutorial están los comandos para iniciarlo, detenerlo o reiniciarlo.
Un saludo.
Si puedes instalar un panel gráfico y te dejo el enlace de como hacerlo http://urlgeek.blogspot.mx/2013/02/panel-de-control-xampp.html
Gracias, a mi me ha funcionado este manual, y ya después le añadí un lanzador para el escritorio para no tener que escribir cada vez, lo único que necesito es poner la contraseña cada vez. Si alguien sabe como hacer un comando de Linux con la contraseña implícita, lo podría comentar.
sudo /opt/lampp/lampp stop
Esta es la instruccion que tengo en el lanzador, van al escritorio crear lanzador y así tienen un botón para poner Stop a los servicios de Xampp. «Hay que poner la contraseña cada vez, como en todo el linux» Viva la seguridad!
sudo /opt/lampp/lampp start
Esta es la instruccion que tengo en el lanzador, van al escritorio crear lanzador y así tienen un botón para poner Start a los servicios de Xampp. «Hay que poner la contraseña cada vez, como en todo el linux» Viva la seguridad!
Lo mismo si quieren para Restart.
Puedo decir que hoy se un poco más de linux!
Saludos.
en consola como se puede accerder en mysql?? asi como este: -u root -p
Yo lo intente pero no lo pude hacer, tuve que instalar una versión de mysql
Hace unos días decidí pasarme a Ubuntu e instalar XAMPP para poder realizar todo tipo de pruebas locales en mi blog antes de cada publicación: http://aquejuego.net/
La verdad es que tu artículo me ha resultado de gran ayuda.
¡Gracias! 😀
MySQL ha dicho: Documentación
#2002 – No existe el archivo o el directorio — El servidor no está respondiendo (o el zócalo local al servidor MySQL no está configurado correctamente).
Como reparo ese error al acceder a phpMyAdmin
holas al realizar la operación start en consola me lanza el mensaje:
Starting Apache…fail.
XAMPP: Starting diagnose…
XAMPP: Sorry, I’ve no idea what’s going wrong.
Ayuda porfa
Buen dia no puedo instalar Xampp tengo el siguiente herror:
./xampp-linux-x64-5.6.20-0-installer.run: No existe el archivo o el directorio
Cul puede ser el problema, por tu atenion gracias
Hola. Asegúrate de que estás situado en la carpeta donde se encuentra descargado el archivo, antes de ejecutar el comando ./xampp-linux-x64-5.6.20-0-installer.run
Si lo tienes en la carpeta Descargas, muévete hacia esa carpeta con el comando cd /home/tu_usuario/Descargas/
Un saludo.
Hola, Daniel.
Muy buen contenido.
Tengo una consulta. Todos los pasos los he seguido y bien. Ya tengo el wordpress instalado. Sin embargo, me pide actualizar la versión y me lleva a un apartado donde me pide Hostname. Nombre de usuario de FTP y contraseá de FTP
¿Qué debería de hacer?
Hola Zezé, creo recordar que a mi también me lo pedía cuando usaba XAMPP en Ubuntu (desde hace tiempo lo uso en Windows 10, cosas de la vida, jeje).
Creo que lo solucionaba introduciendo los datos de acceso al admin de WordPress o los datos de root del servidor, que si no has tocado nada serán usuario: root y contraseña en blanco.
Si no te funciona coméntalo por aquí a ver si buscamos otra solución. Pero ya te digo que a mí también me los pedía siempre a la hora de instalar plugins o hacer actualizaciones.
Un saludo.
Hola. soy omar, tengo ubunto 16.04, tengo instalado php7.1 apache y mysql, trabajo bien, pero….. unos proyectos no me corren porque fueron desarrollados en codeigniter en equipos locales con xampp al quererlos revisar tengo muchos probleas… Mi pregunta es que pasa si instalo xampp con mi lamp que ya tengo , le cambiara algo… ?no pueden estar los dos corriendo ?
Hola Omar, pues no he hecho la prueba de tener dos servicios LAMPP corriendo. Imagino que entrarán en conflicto el uso de puertos y demás.
Puedes hacer las pruebas en una máquina virtual para asegurarte, para determinados casos arrancas XAMPP y para el resto sigues con tu configuración normal.
Pero como te digo, prueba antes en una máquina virtual, por si acaso.
Daniel, solo quería agradecerte por tomarte el tiempo para realizar este artículo. Estás ayudando mucho.
Muchas gracias por tu comentario Batista 🙂 un saludo.
hola daniel, excelente tu explicación, pero tengo el siguiente problema. hice todo al pie de la letra pero cuando introduzco el comando ./xampp-linux-x64-7.2.0-0-installer.run me sale este error:
«/xampp-linux-x64-7.2.0-0-installer.run: no puede ejecutar el archivo binario: Formato de ejecutable incorrecto »
tengo ubunto 16.4 y la version del xampp es 7.2
si sabes o tienes alguna idea de la solucion te lo agradeceria mucho
Hola jackson javier, pues no se así de pronto cual puede ser el problema.
Se me ocurre solo revisar que el archivo .run tenga permisos de ejecución (botón derecho y propiedades), y si acaso probar el comando con un espacio, es decir en lugar de ./xamp… escribir ./ xampp… a veces me ha pasado en según que distribución de linux.
Un saludo.
Puede que la arquitectura de tu computadora no sea compatible. Talvez necesites una arquitectura de 64 bits o alrevez. Verificaste en los requisitos de instalación?
Tengo un sistema de 32 bits así que descargué una versión anterior y todo salió perfecto. Gracias!
Gracias por el vídeo. Me sirvió mucho.
Hola amigo gracias por el video me sirvio mucho, oye cambie la seguridad con sudo /opt/lampp/ lamp security
todo salio bien solo que a lahora de arrancar mi web de joomla ya no me muetra el contenido me sale este error:
Warning: session_start(): Failed to read session data: user (path: /opt/lampp/temp/) in /opt/lampp/htdocs/UagroVirtualWeb/libraries/joomla/session/handler/native.php on line 260
Error: Failed to start application: Failed to start the session
lo que hice fue cambiarle contraseña a ProFTPD y no se donde me bloqueo , saludos
Hola buenas tardes estoy conociendo linux ubuntu server y queria saber si alguien me puede apoyar para poder crear una base datos con usuario y contraseña e importar un archivo en phpmyadmin xamp
Saludos y Gracias
hola,buenas noches,tardes o dias en el momento que lean esto, tengo una duda bueno meor dicho un problema y no se como resolverlo ya que no tiene mucho que empece a ocupar linux, el problema es que no puedo utilizar ni phpmyadmin o apache ni puedo hacer que funcione php aunque ya busque varios tutoriales donde piden que lo haga atravez de comandos al descargar apache2 pero no logro hacerlo ya que me aparece un mensaje de que no se puede hacer
Si has hecho instalaciones de XAMPP y Apache por separado, es posible que tengas algún conflicto.
Mi recomendación es que desinstales apache desde tu gestor de paquetes y lo instales a través de XAMPP como se explica en el tutorial. Si aún así tienes problemas, mi segunda recomendación es que realices una instalación limpia de tu sistema operativo y vuelvas a instalar XAMPP desde cero como se explica en el tutorial.
Por supuesto asegúrate de que la versión de XAMPP es compatible con el sistema operativo que has instalado (32 o 64 bits).
y como creo una web con wordpres desde ubuntu usando xamp ?
Te dejo un vídeo por aquí: https://www.youtube.com/watch?v=6boxlixGho8
Saludos
Excelente tutorial. Muchas gracias
gracias por el aporte
Saludos
Hola
Quiero instalar el packete ide-php y me pide que configure el path
Estoy usando XAMPP en Centos 7
Pero no se la ruta donde XAMP instala php
Me podrían ayudar, quedo atento a sus comentarios.
Buenos dìas, tardes o noches a todos, la verdad que es un excelente video aunque lleva un tiempo es funcional aùn hoy, la duda que tengo es que ya tengo instalado estàn corriendo los servicios correctamente, el problema radica en que tengo un IDE en el cual cuando creo el còdigo para realizar pruebas me dice que no encuentra el archivo un error 404, eso lo comprendì y hasta ahì bien el problema es que no se que archivos debo editar porque se necesitan permisos de root para escribir en la carpeta /opt/lamp/hpdocs y me da cosas reventar el sistema. Agradezco su colaboraciòn para guiarme y poder solucionar este impace.
Gracias a todos por su colaboraciòn y tiempo.
Buen tutorial y me ayudo bastante para poderlo instalar en Linux, pero al momento de ingresar a localhosth/xampp en la sección de Colección de Cd’s me muestra la siguiente leyenda
Warning: mysql_connect(): No existe el archivo o el directorio in /opt/lampp/htdocs/xampp/cds.php on line 64
No he ingresado o modificado nada y mucho menos me deja entrar a phpmyAdmin, me podrias ayudar, te lo agradeceria bastante.