Actualización 16-04-2017
Adjuntamos vídeo de instalación de Ubuntu 17.04, que a efectos prácticos es igual que la versión 16.10:
La nueva versión de Ubuntu 16.10 Yakkety Yak que salió ayer (13 de octubre) y ya hemos estado probando un poco. Para aquellos que también se animen a probarlo, os dejo este artículo para instalarlo en vuestro PC paso a paso.
Lo primero acudir a la web de Ubuntu para hacernos con nuestra ISO, en este caso la versión de escritorio (desktop) de 64-bits.
https://www.ubuntu.com/download
Una vez descargada la ISO tenemos dos opciones, quemarla en un DVD para realizar una instalación desde la unidad DVD de nuestro PC, o preparar un pendrive arrancable con alguna herramienta tipo Unetbootin para realizar una instalación desde una unidad USB.
Si no sabéis como preparar un pendrive de instalación con Unetbootin, podéis ver un tutorial paso a paso aquí:
Instalar Linux desde USB con Unetbootin
Suponiendo que ya hemos preparado nuestro DVD o pendrive y configurada la BIOS para que el PC arranque desde la unidad de instalación configurada reiniciamos y aparecerá la pantalla de instalación de Ubuntu 16.10:
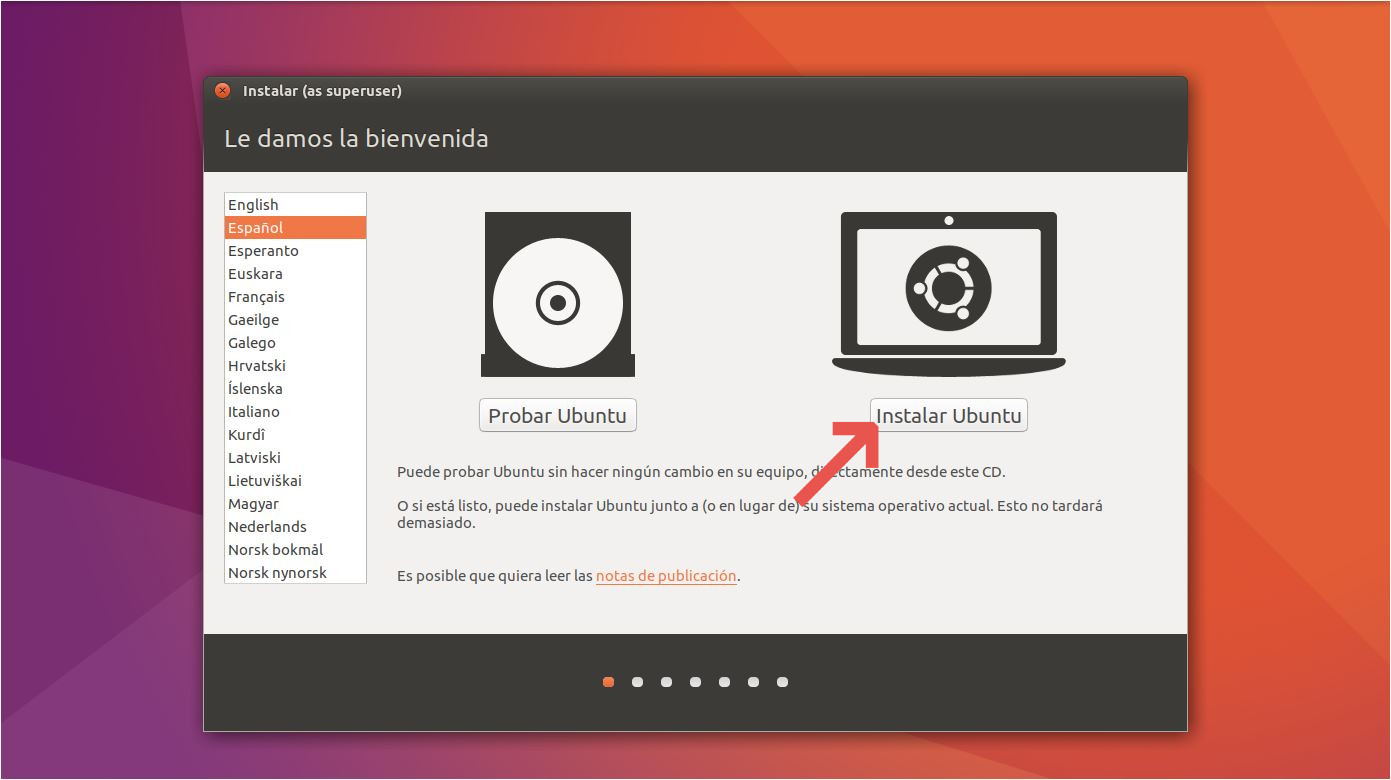
Como siempre nos ofrecerá la posibilidad de probar la distribución sin necesidad de instalarla, esta opción cargará el sistema directamente en la RAM, y podremos hacernos una idea del rendimiento y compatibilidad con nuestro hardware. Procedemos a instalarlo pulsando el botón Instalar Ubuntu.
La siguiente pantalla nos sugerirá instalar software de terceros para temas multimedia, mp3, flash, controladores privativos para gráficos, wifi, etc. Además nos sugerirá ir descargando actualizaciones mientras dura la instalación para ganar tiempo. Marcamos las dos opciones y continuamos.
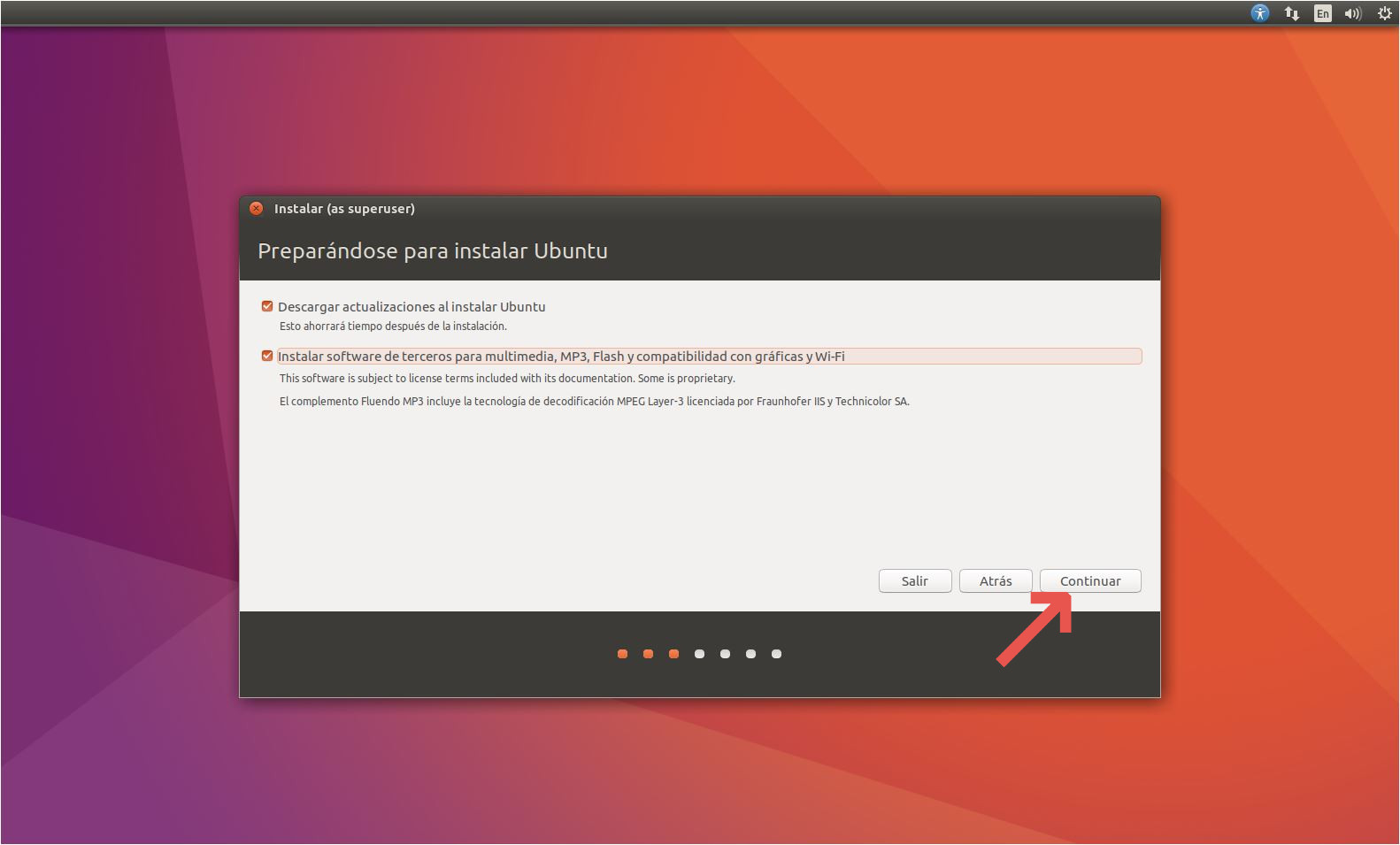
En la siguiente pantalla pasamos al tipo de instalación y particionado de discos. Si tenemos pensado tener únicamente Ubuntu en nuestro disco duro, podemos seleccionar el método rápido Borrar disco e instalar Ubuntu. Pero vamos a ver el particionado de discos Avanzado donde crearemos una partición Swap de intercambio, partición que usa el sistema cuando anda corto de memoria RAM, así que seleccionamos Más opciones:

Si estamos usando un disco completamente vacío, nos pedirá que creemos una nueva tabla de particiones:
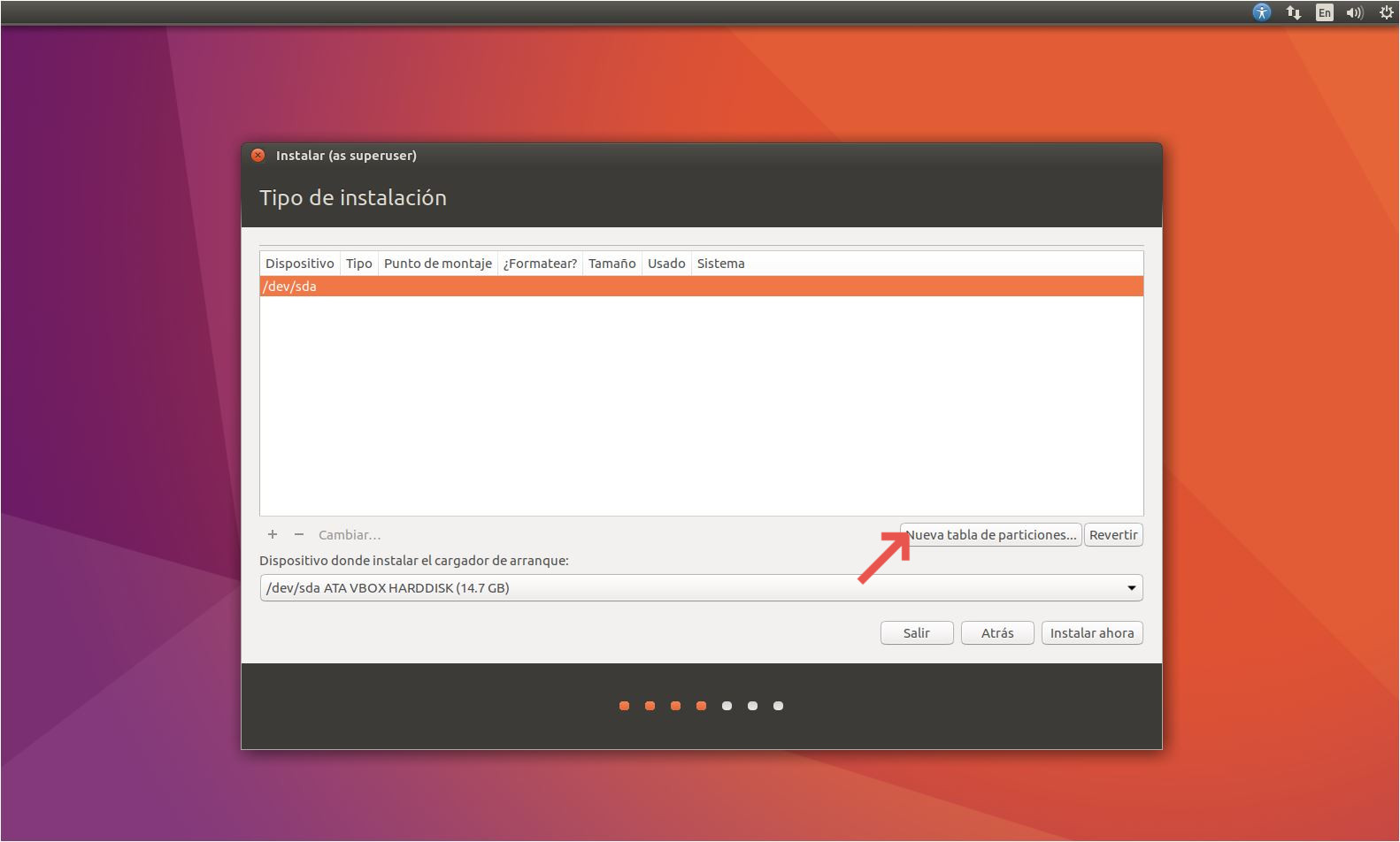
Nos avisa que se eliminará cualquier partición que existiera previamente (que en nuestro caso no es problema ya que antes no había nada). Pulsamos en continuar.
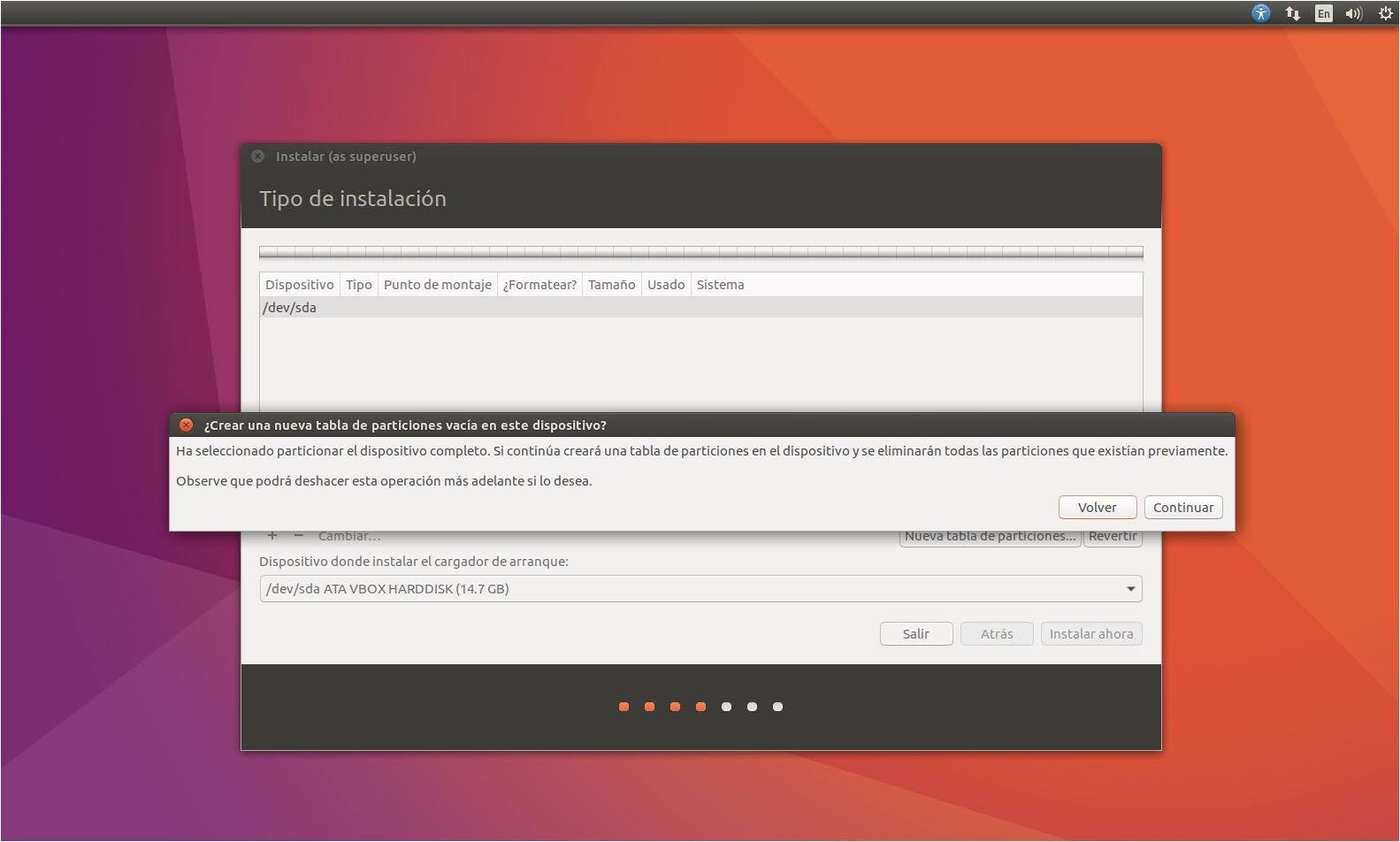
Terminada de construirse la nueva tabla de particiones se nos mostrará el espacio disponible en disco. Nos posicionamos sobre el espacio libre y hacemos clic en el icono + para crear una nueva partición.
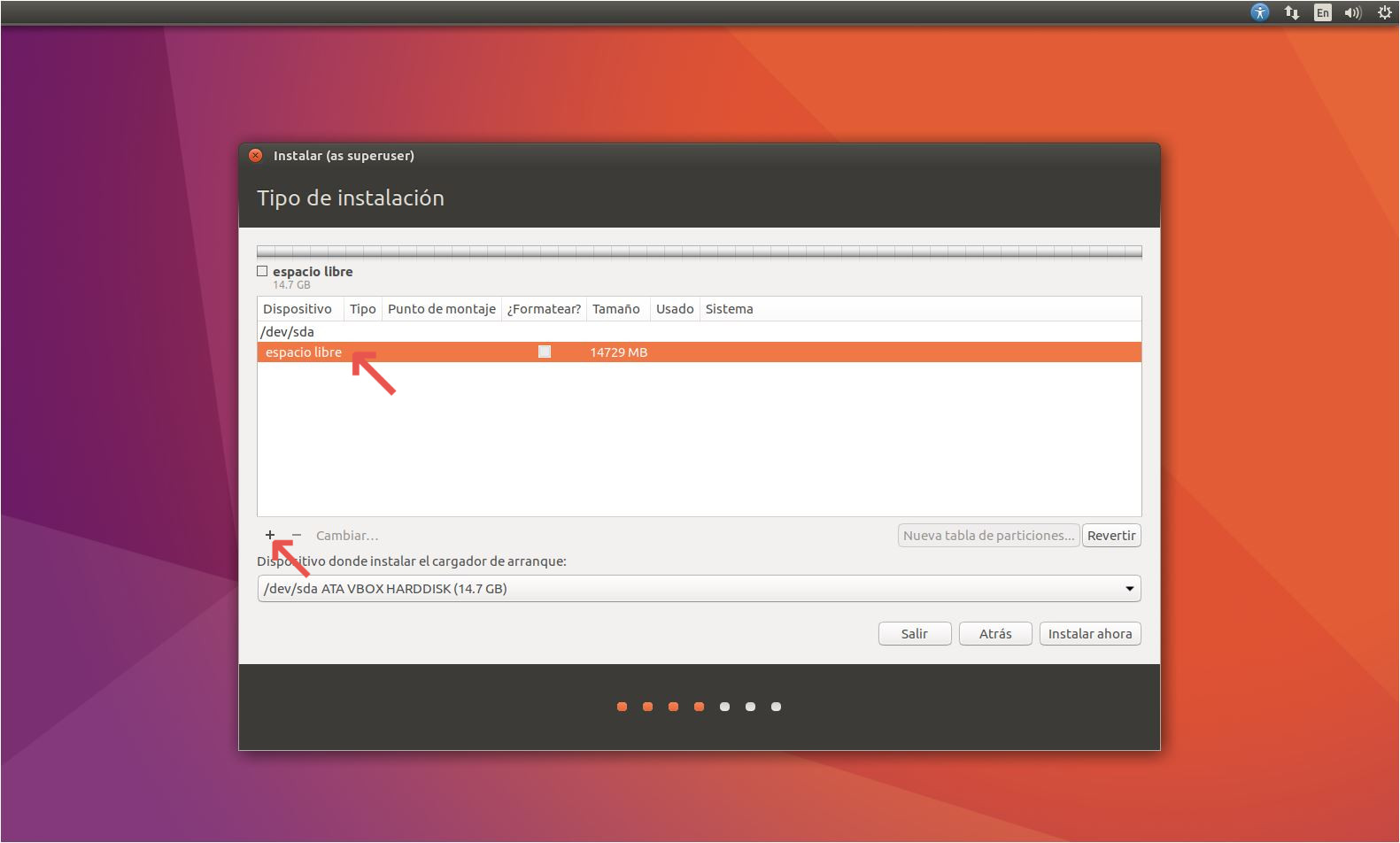
Crearemos una partición para el área de intercambio de unos 2 GB, este tipo de partición será Lógica, la situaremos al final del espacio del disco y la utilizaremos como área de intercambio.
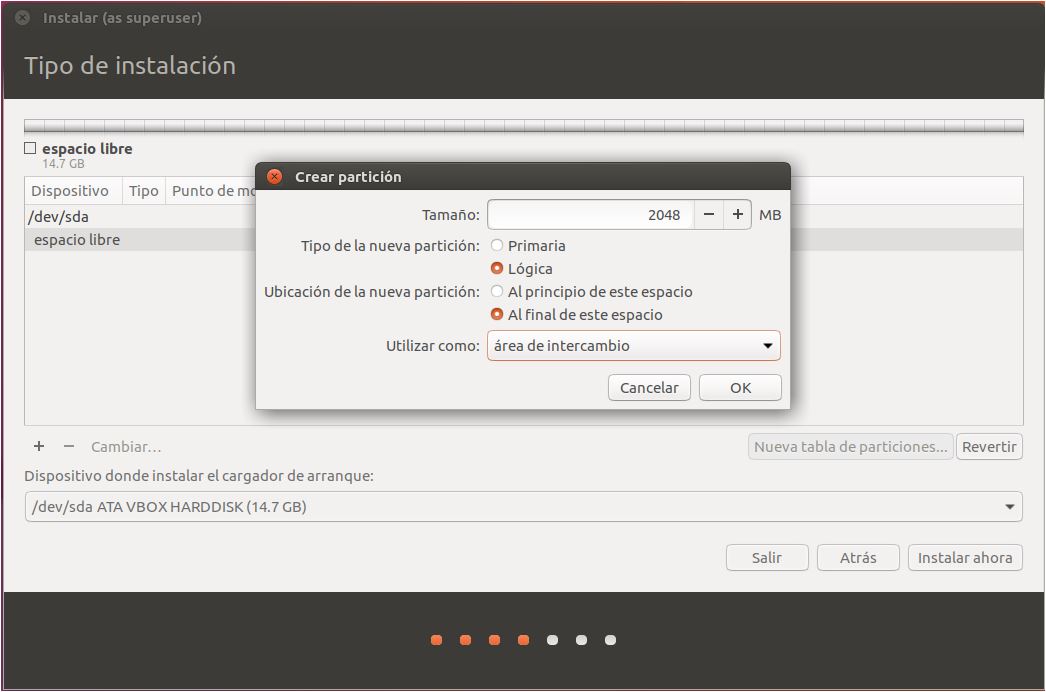
Ahora nos volvemos a posicionar sobre el espacio libre y creamos la partición principal donde se instalará el sistema. Esta partición ocupará el espacio restante del disco, la seleccionaremos como Primaria, la situaremos al principio del espacio y la utilizaremos como sistema de ficheros ext4 transaccional. El punto de montaje será la raíz (/).
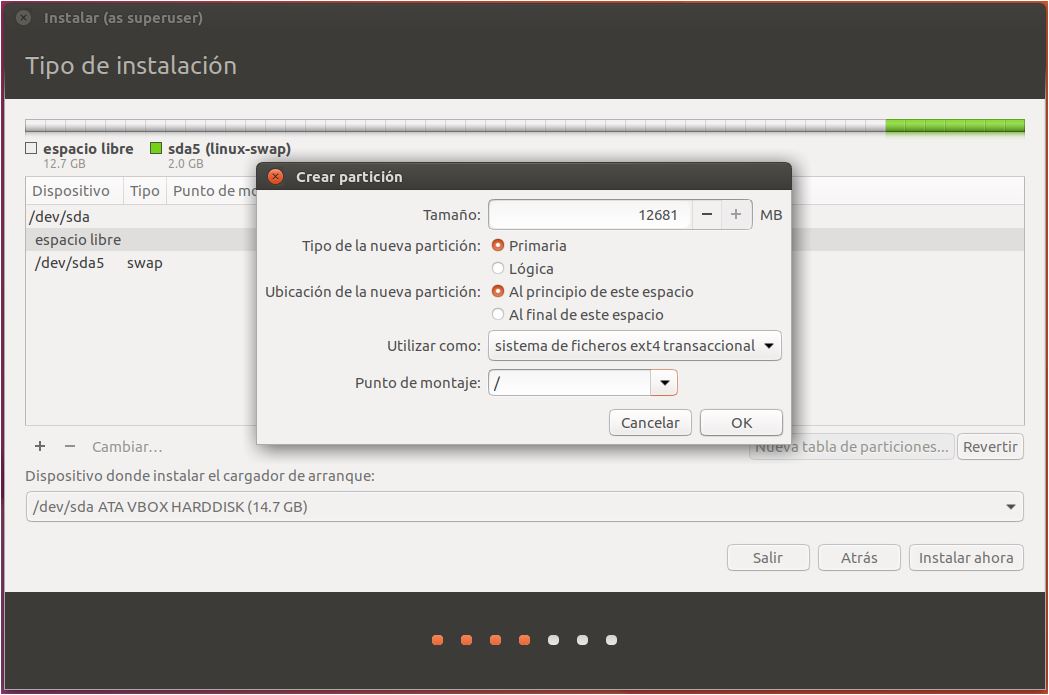
Terminada la definición de particiones en el que hemos usado una partición para memoria de intercambio de 2 GB y una partición principal para instalar el sistema ocupando el resto del disco, procedemos Instalar ahora.
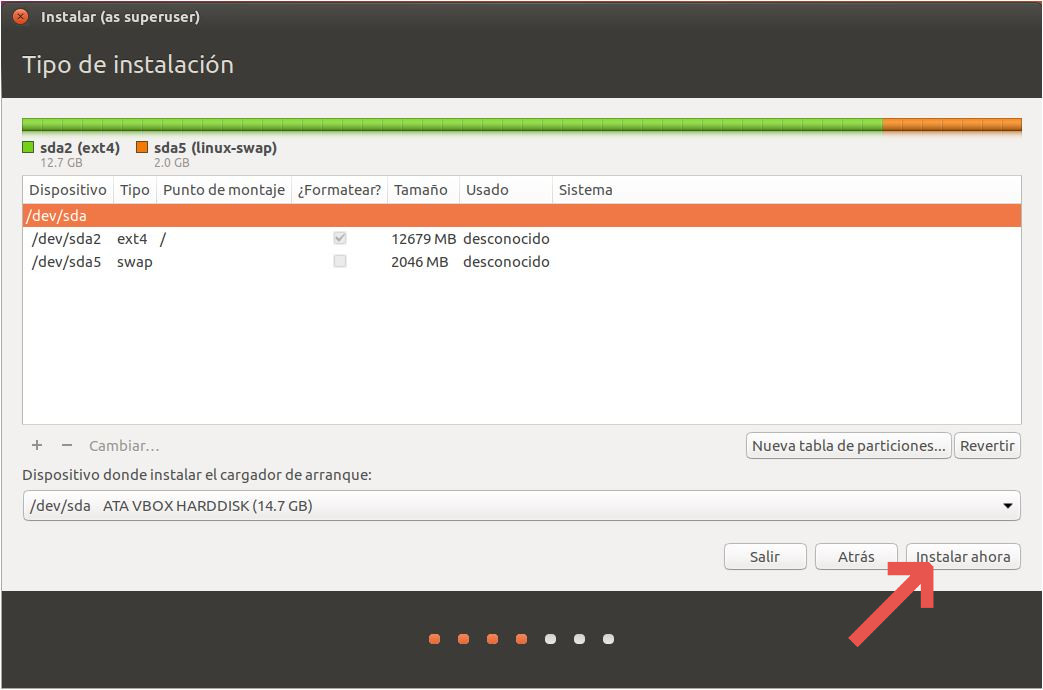
Nos mostrará una pantalla con el resumen del particionado. Clic en continuar.

Mientras se instala el sistema, nos pedirá configurar algunas opciones, como la ubicación en la que nos encontramos para geo-localizarnos y ofrecernos configuraciones específicas a nuestra localización:
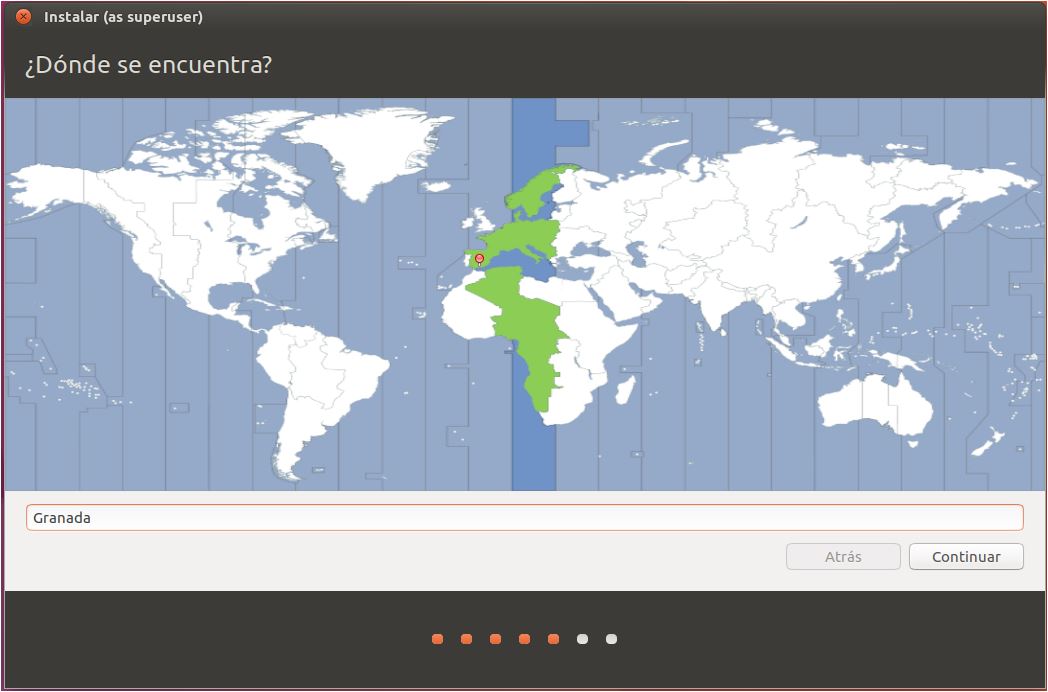
Configuración del teclado, el cual seleccionaremos en Spanish. Podemos escribir un texto de prueba comprobando que los acentos o caracteres especiales están bien definidos.
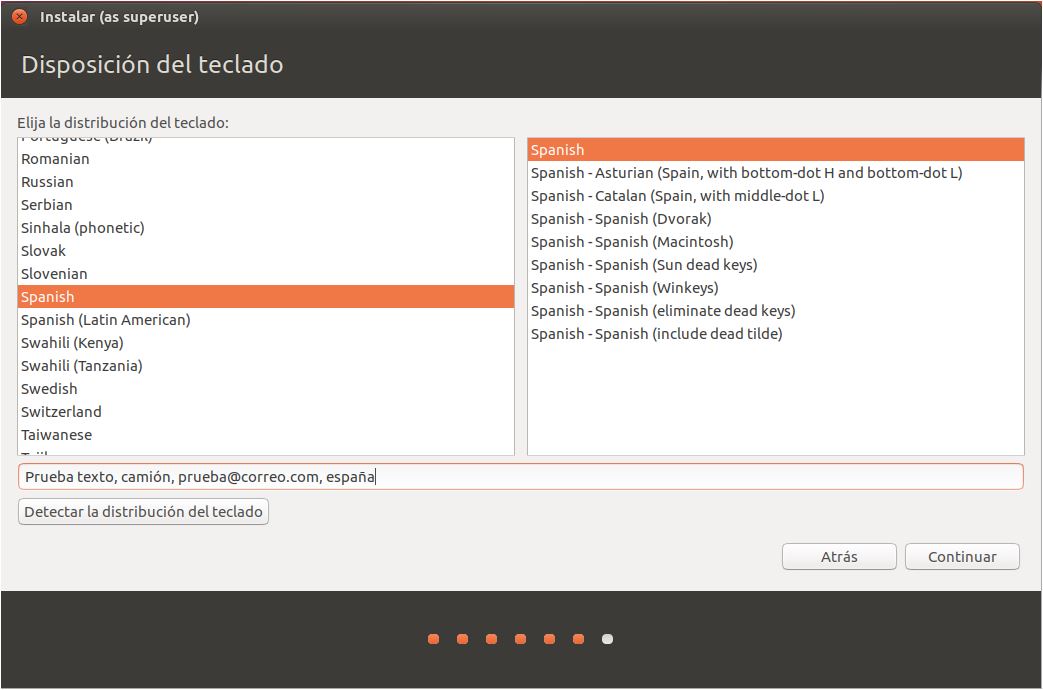
Crearemos una cuenta de usuario personal, especificamos el nombre de nuestro PC en la Red, y una contraseña apropiada. También podemos seleccionar si queremos identificarnos cada vez que el sistema se inicie, o si queremos que el sistema se inicie automáticamente sin pedirnos autenticación.
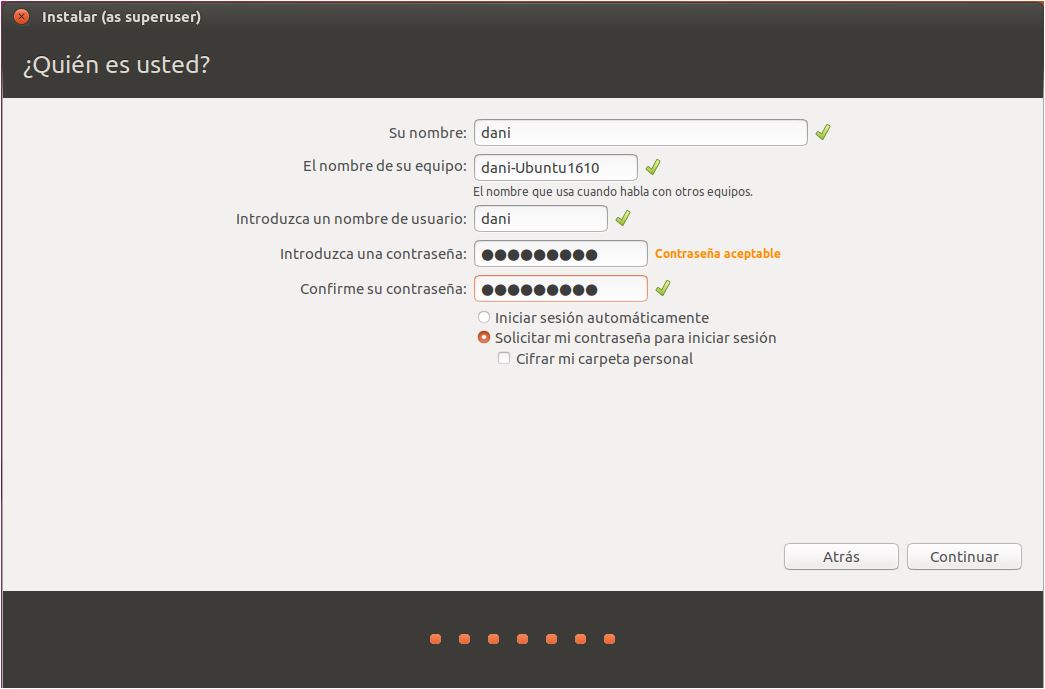
Esperamos unos minutos a que se termine de instalar el sistema:
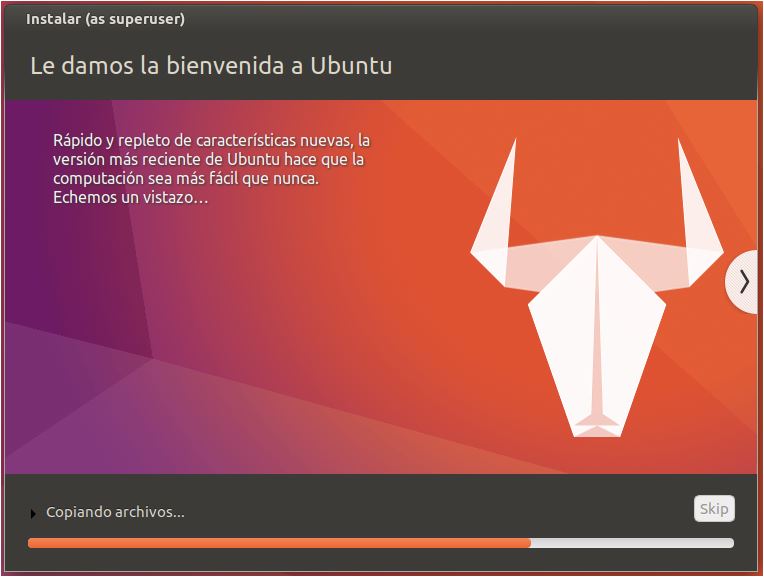
Una vez finalizada la instalación, quitamos el DVD o Pendrive de instalación y reiniciamos:
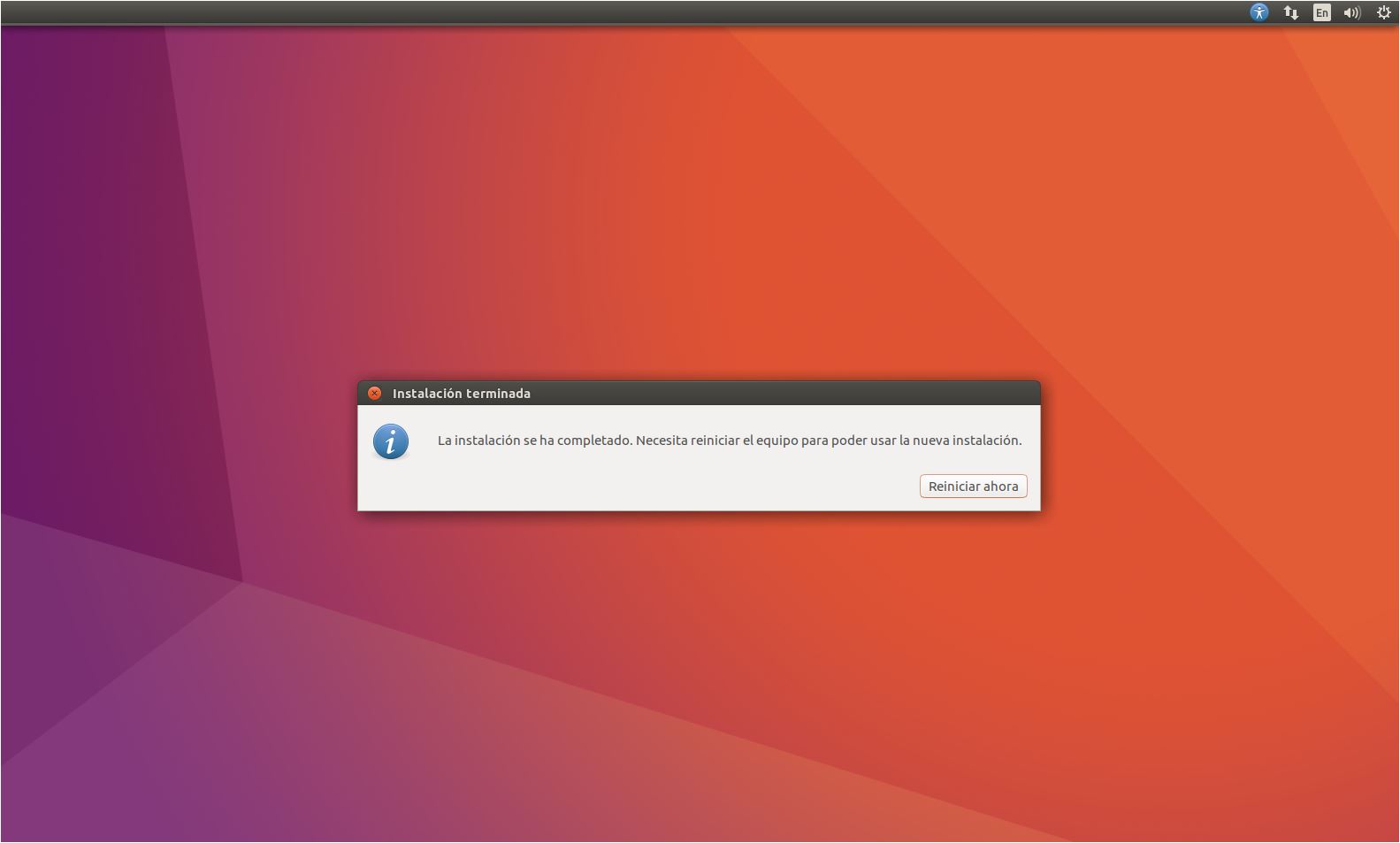
Introducimos los datos de nuestra cuenta de usuario:
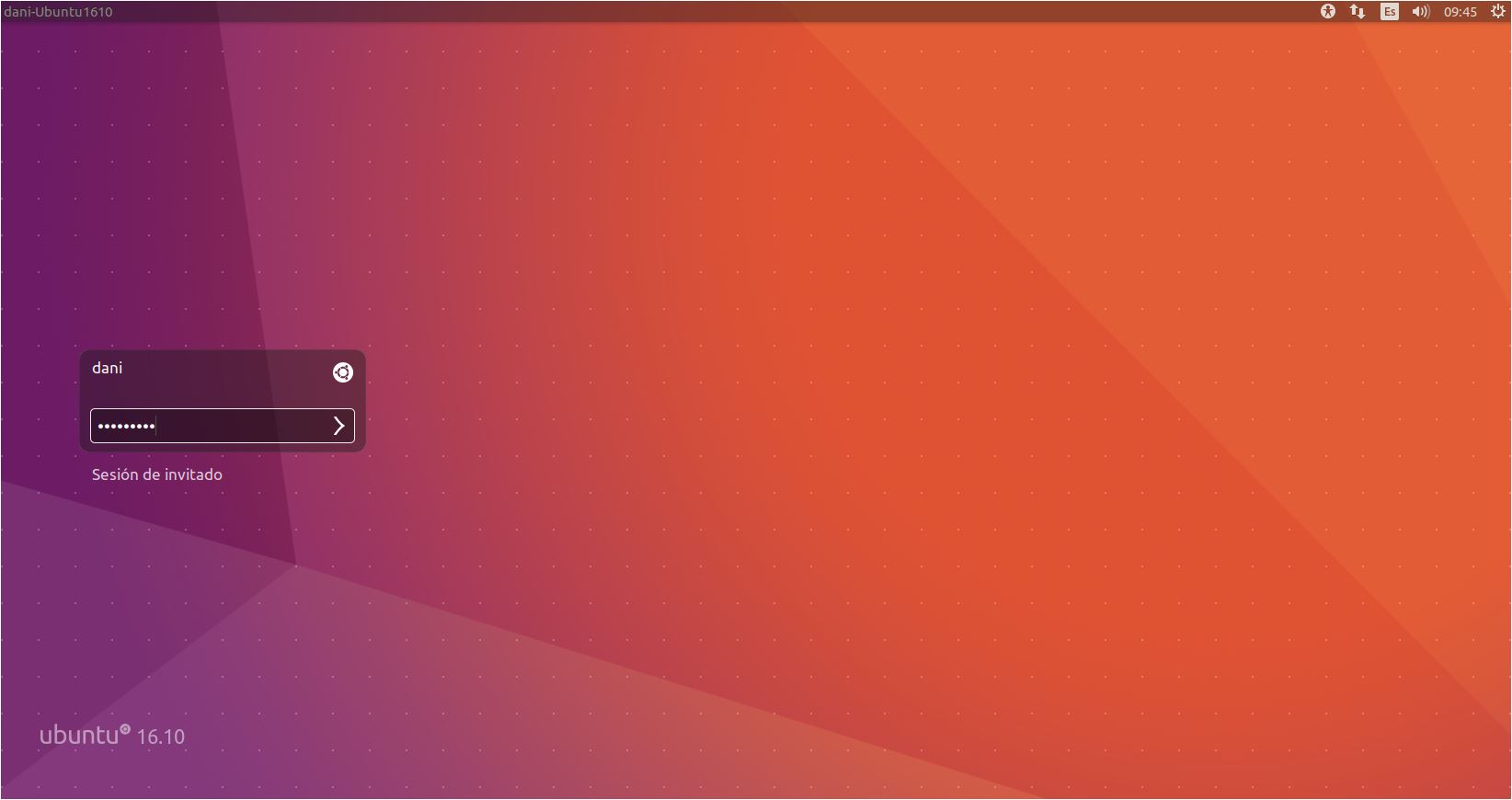
Y ya tenemos Ubuntu 16.10
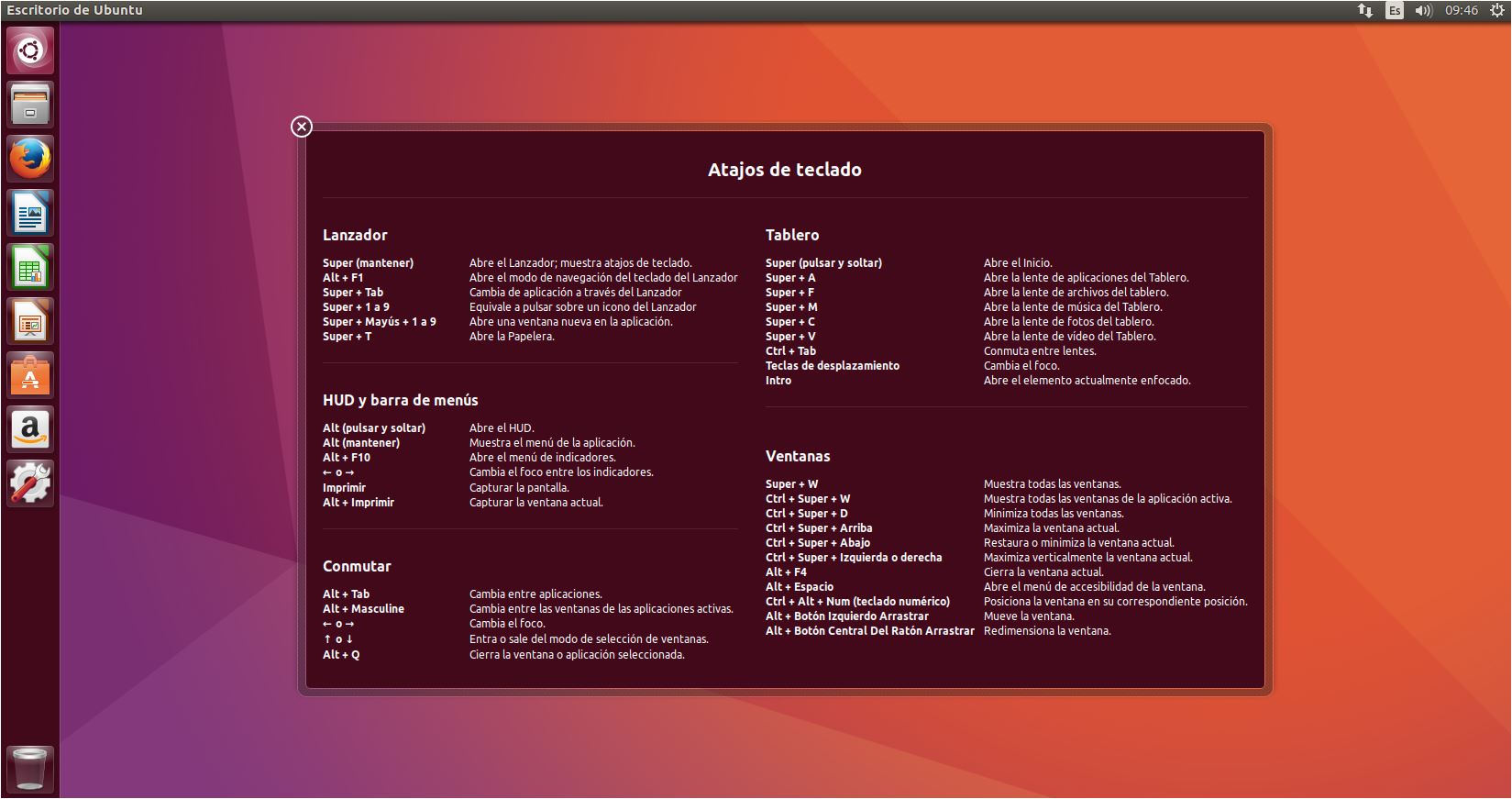
Haciendo clic en el icono superior izquierdo podemos abrir la interfaz de menú y localizar aplicaciones, configuración, archivos, etc. Lo primero que suelo hacer tras instalar un nuevo sistema Ubuntu es comprobar si existen actualizaciones. Para ello buscamos la terminal:

con el comando: sudo apt-get update actualizamos la base de datos de los repositorios de Ubuntu:
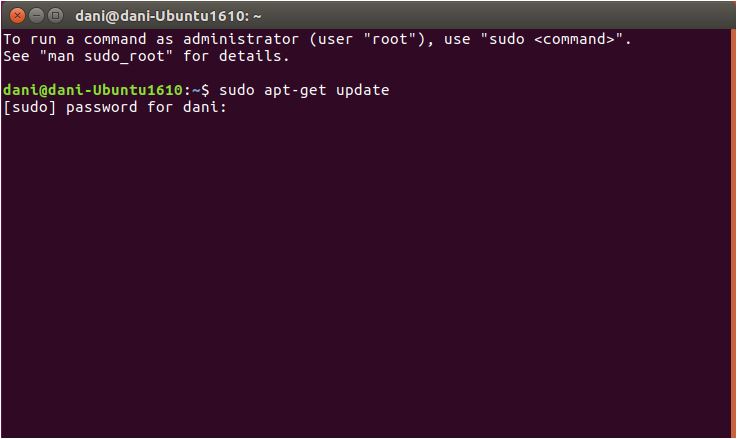
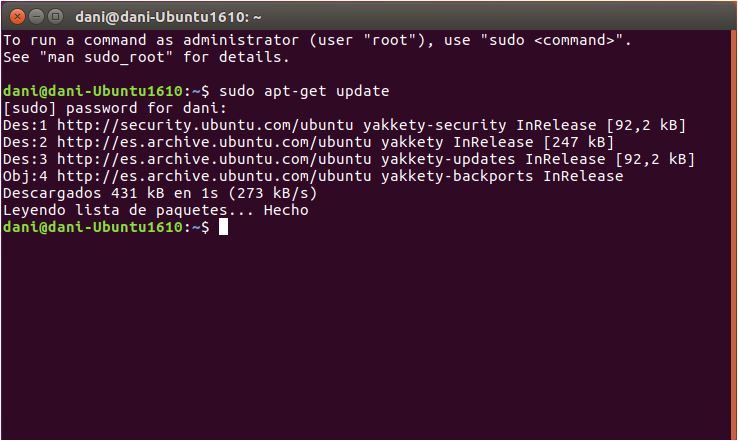
Y con el comando sudo apt-get upgrade actualizamos los paquetes de programas de nuestro sistema:
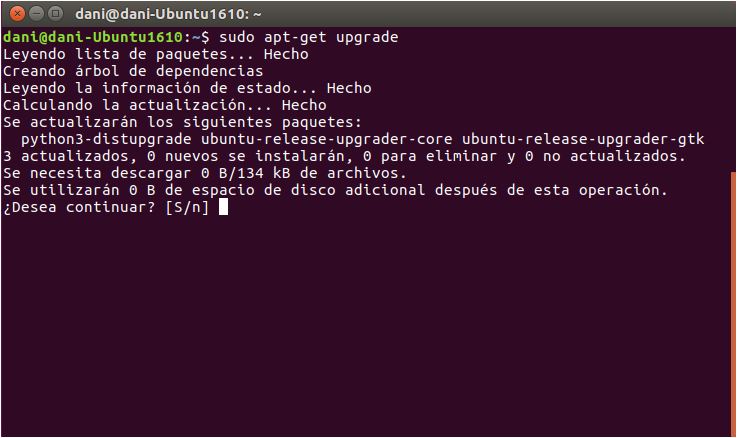
Después nunca está demás echar un vistazo a la configuración del sistema y dejarlo todo a nuestro gusto:
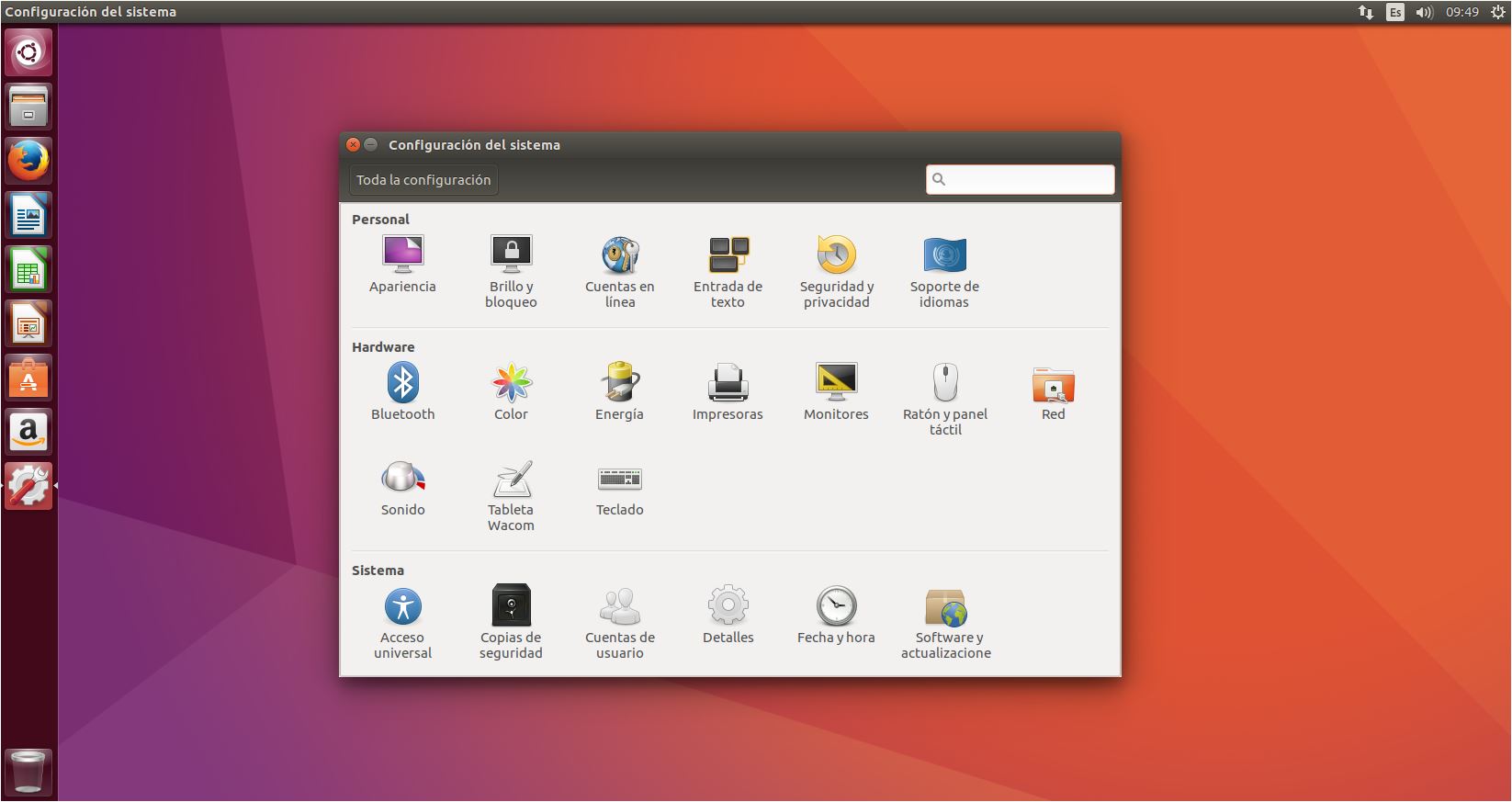
Ahora nos dirigimos al Software de Ubuntu donde localizaremos todo el software que vayamos a necesitar:
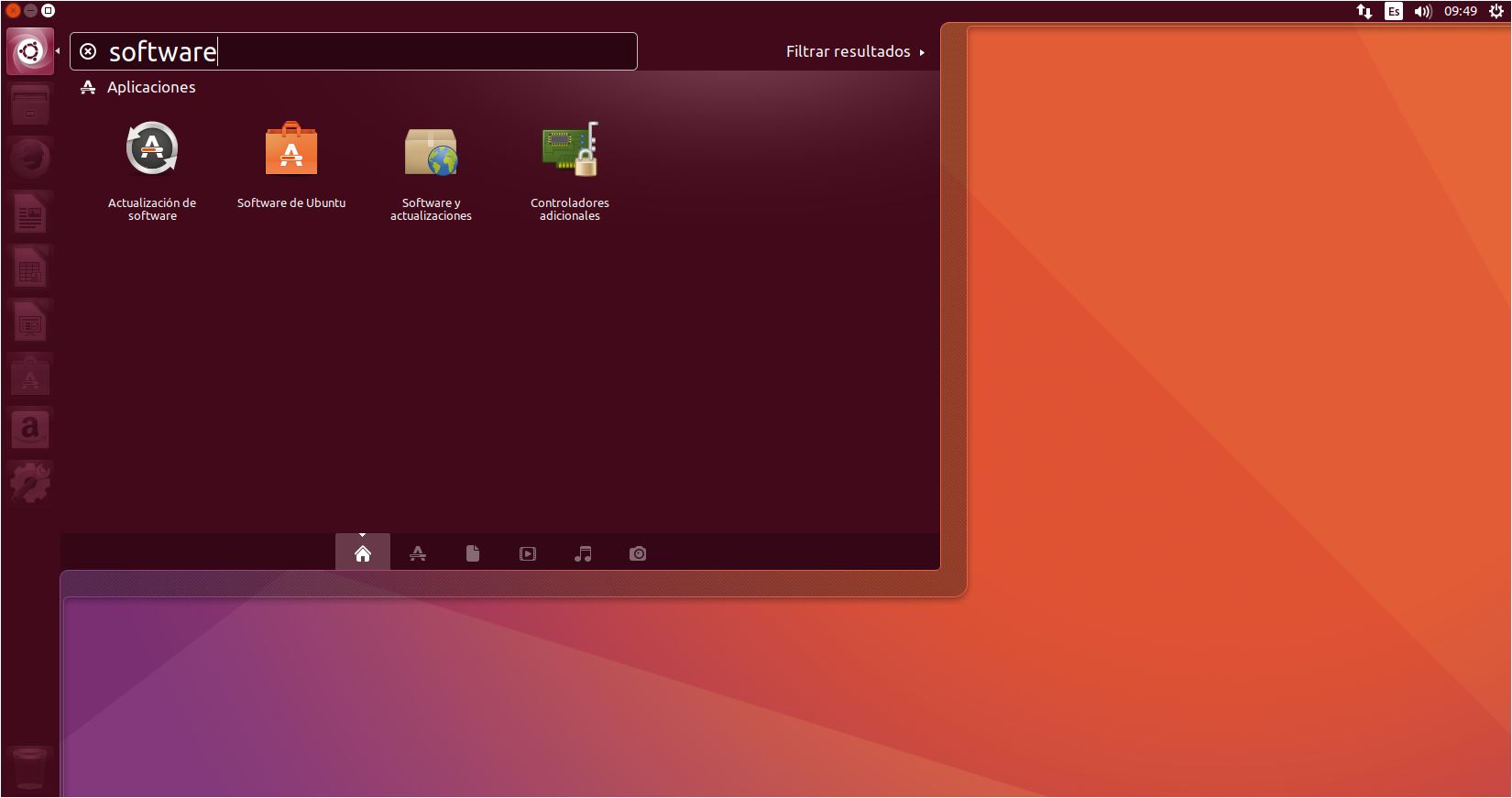
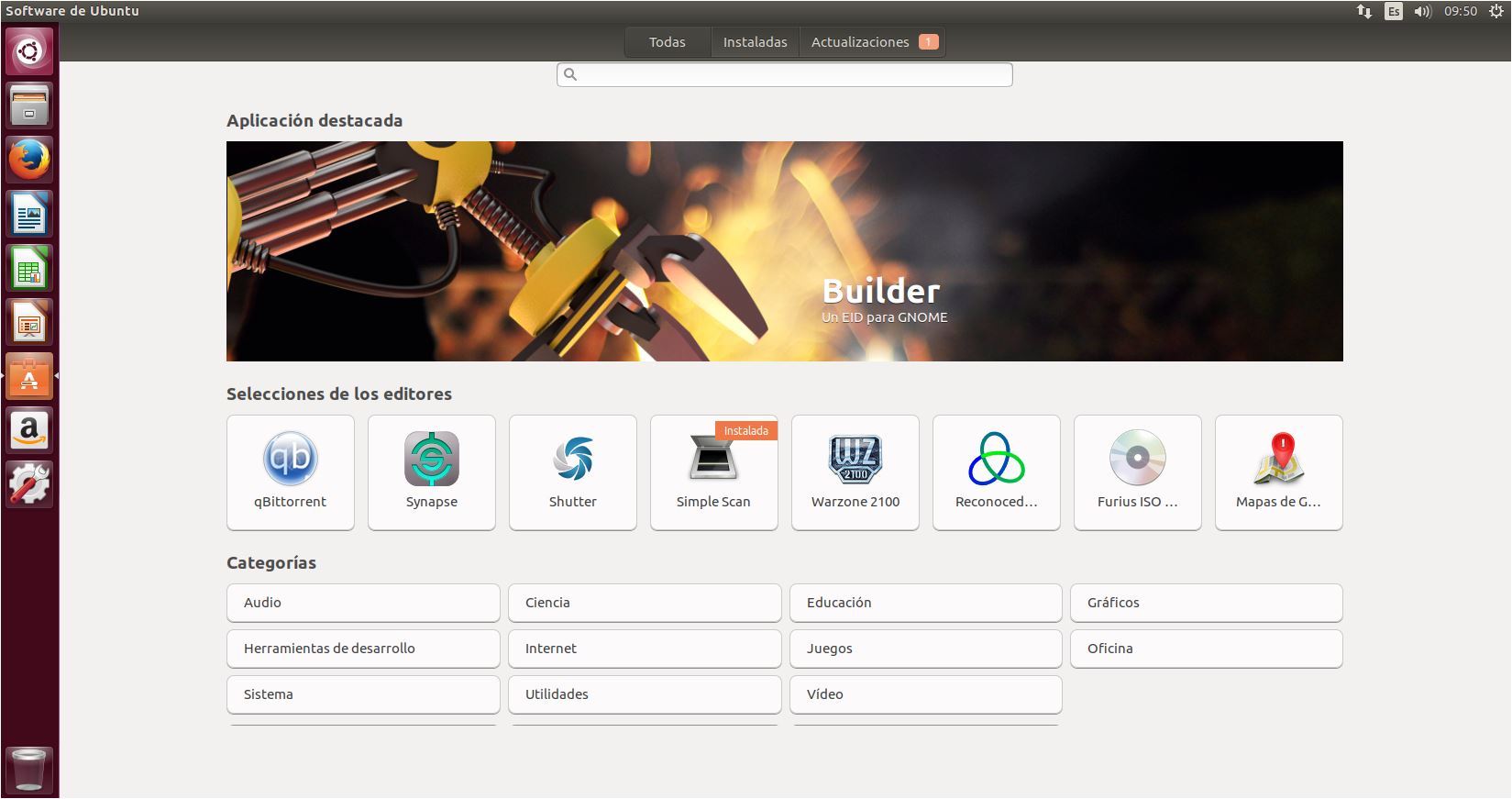
Y eso es todo, esperamos que llegado hasta aquí, disfrutes de este excelente sistema.
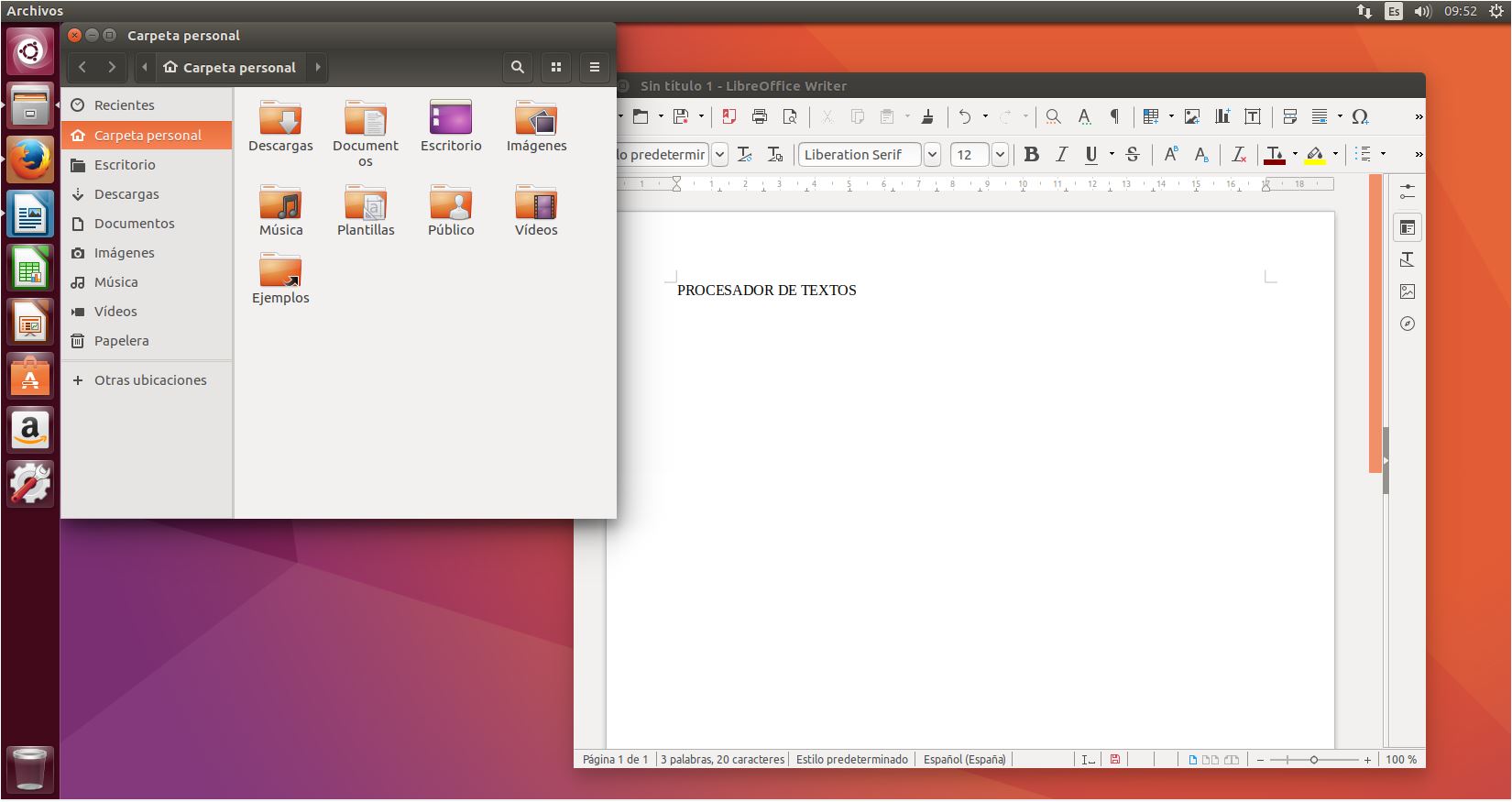
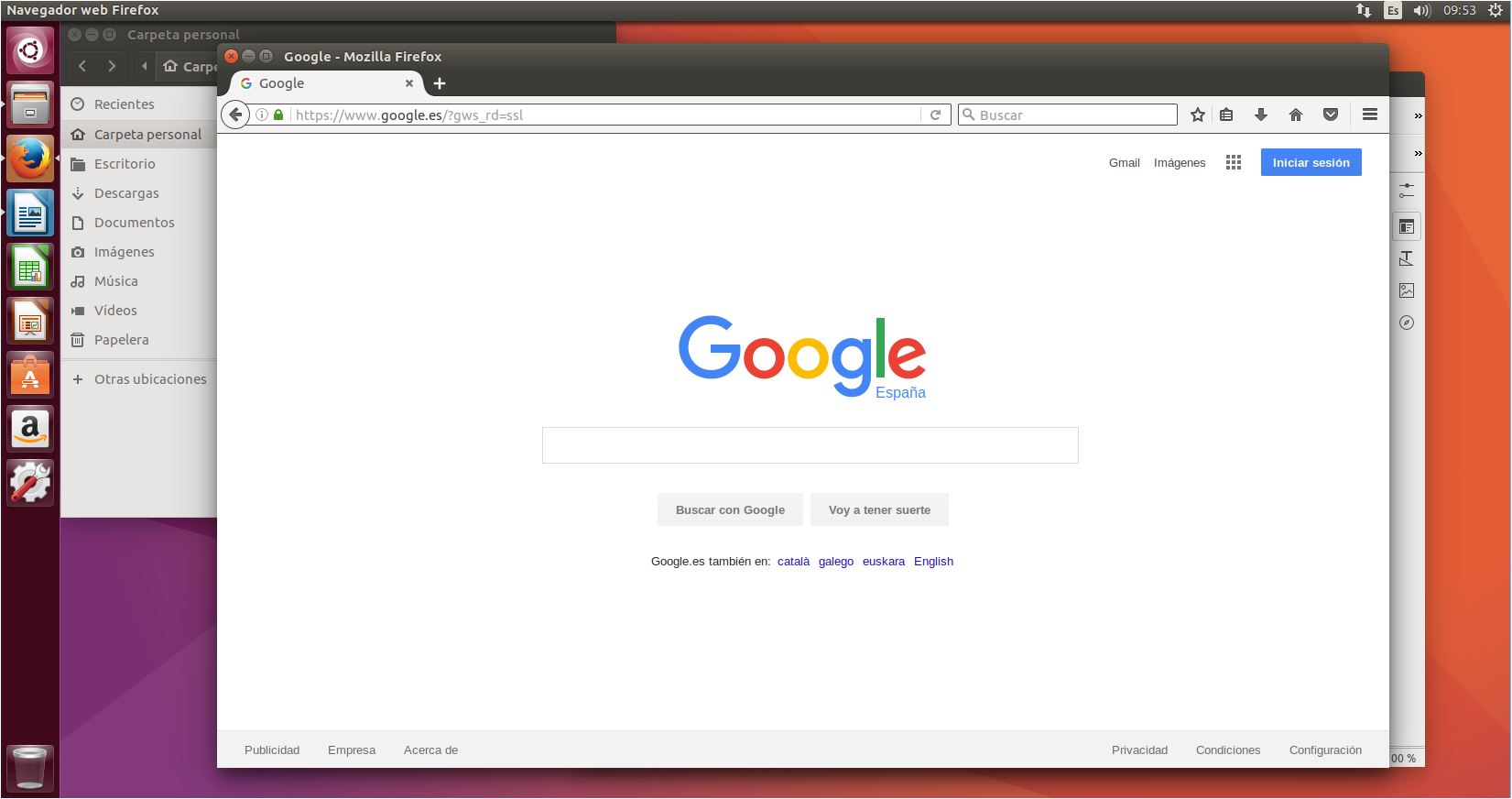


No suelo comentar, pero me has solcionado la vida. Llevaba unos dias intentando instalar linux y gracias a seguir tus pasos lo he conseguido.
Gracias y buen tuto.