Actualización 16-04-2017
Adjuntamos vídeo de instalación de Ubuntu 17.04, que a efectos prácticos es igual que la versión 16.04 LTS:
Apenas hace un mes de su lanzamiento, la nueva versión LTS (soporte extendido para actualizaciones y seguridad garantizados durante 5 años) se presenta como una de las más ambiciosas en la historia de la famosa distribución de GNU/Linux.
Si nunca has probado este sistema gratuito como alternativa al sistema de Microsoft, te animo a darle una oportunidad, actualmente es lo que yo uso tanto para el trabajo como para el ocio.

Lo primero será acudir al sitio web de ubuntu para obtener una copia del sistema en formato .ISO, que podremos seguidamente grabar en un DVD o preparar un pendrive de instalación (ver cómo instalar desde una unidad USB).
http://www.ubuntu.com/download/desktop
En esta página nos detalla los requisitos mínimos que necesita nuestro ordenador para que Ubuntu 16.04 LTS funcione de forma óptima.
Haremos clic en Download y la siguiente página nos sugerirá realizar una donación al proyecto, que podemos saltarnos haciendo clic en el enlace Not now, take me to the download ›
Grabamos la imagen en un DVD, y preparamos nuestro PC para que arranque desde la unidad de DVD. Normalmente se accede a la BIOS y se modifica el apartado Boot Sequence, para que la primera unidad que se detecte al arrancar sea el lector de DVD.
Insertamos el DVD grabado con Ubuntu y reiniciamos.
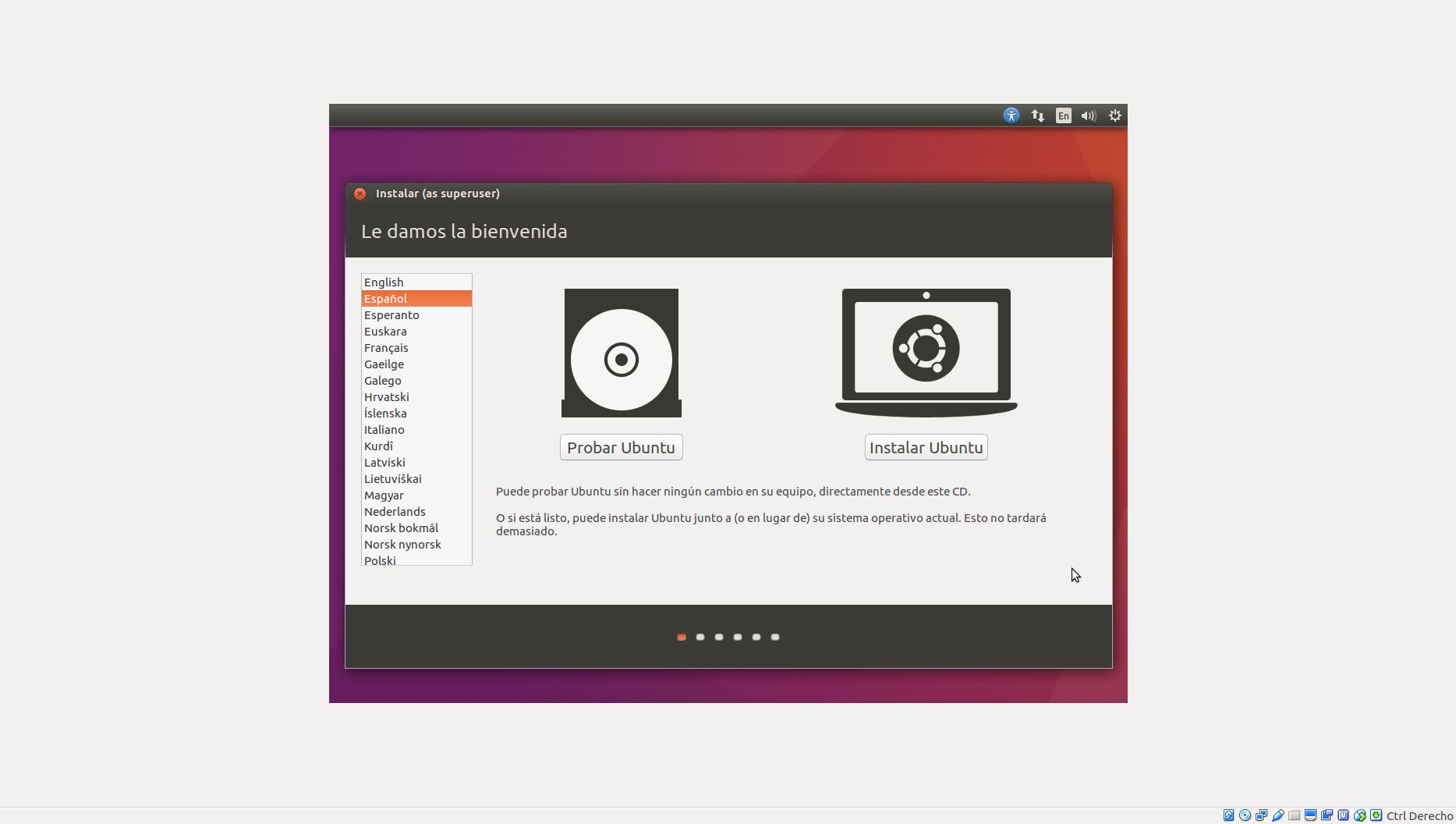
La primera pantalla nos permitirá seleccionar el idioma y nos preguntará si deseamos Probar Ubuntu o pasar directamente a Instalar Ubuntu. Probar Ubuntu no hará ningún cambio en nuestro disco duro, solamente cargará el sistema en la RAM del PC para que podamos probarlo, y comprobar si funcionan todos los componentes de nuestro PC (monitor, tarjeta de red, sonido, wifi…). Lo normal es que funcione todo y a no ser que dispongas de un equipo muy actual con componentes «especiales» no debería haber ningún problema.
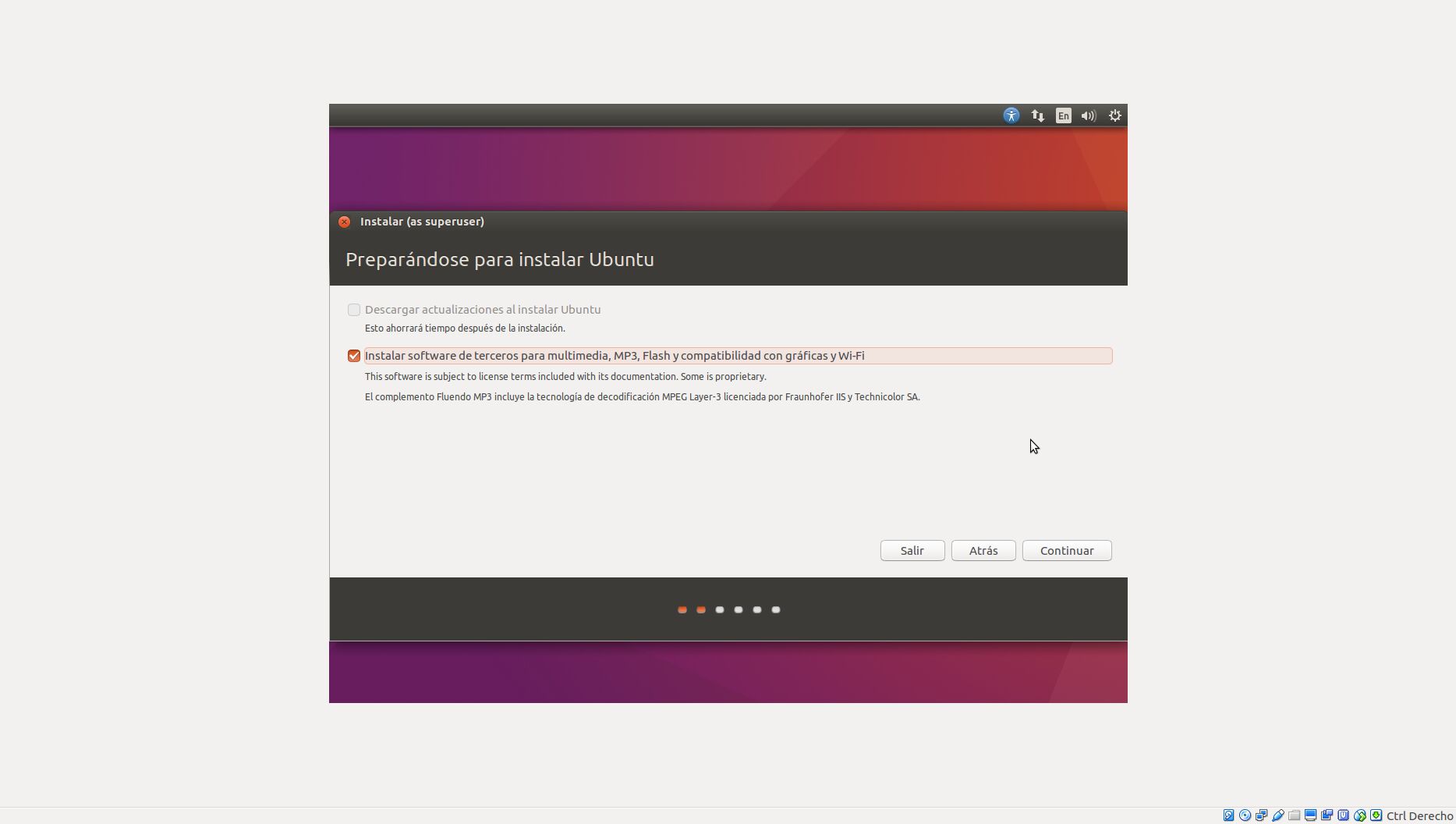
Si iniciamos la instalación, lo primero que nos preguntará es si deseamos instalar software privativo para que funcionen componentes multimedia como el mp3, flash, drivers gráficos o de wifi. Recordemos que aunque Ubuntu es un sistema libre, algunos componentes de uso diario como el flash, el mp3 o los drivers de tu tarjeta wifi son privativos, y debemos aceptar su uso para que Ubuntu los añada por nosotros.

Ahora seleccionaremos el tipo de instalación. En este momento Ubuntu detectará si en nuestro disco duro tenemos algún otros sistema operativo instalado, y te preguntará si deseas conservarlo e instalar Ubuntu junto a él, creando un menú de selección al encender nuestro PC que nos permitirá elegir con qué sistema arrancar. En este paso Ubuntu lo hará todo automáticamente y únicamente deberás especificar el tamaño de disco que quieres asignarle a Ubuntu.
La segunda opción nos sugiere borrar todo el disco e instalar Ubuntu. Esta opción es la recomendable si tenemos el disco duro en blanco. Pero no lo hagas si quieres conservar datos o particiones creadas.
En esta guía vamos a a explicar la instalación manual, para ver cómo Ubuntu gestiona las particiones. Por lo que en el menú de Tipo de Instalación seleccionamos «Más opciones».
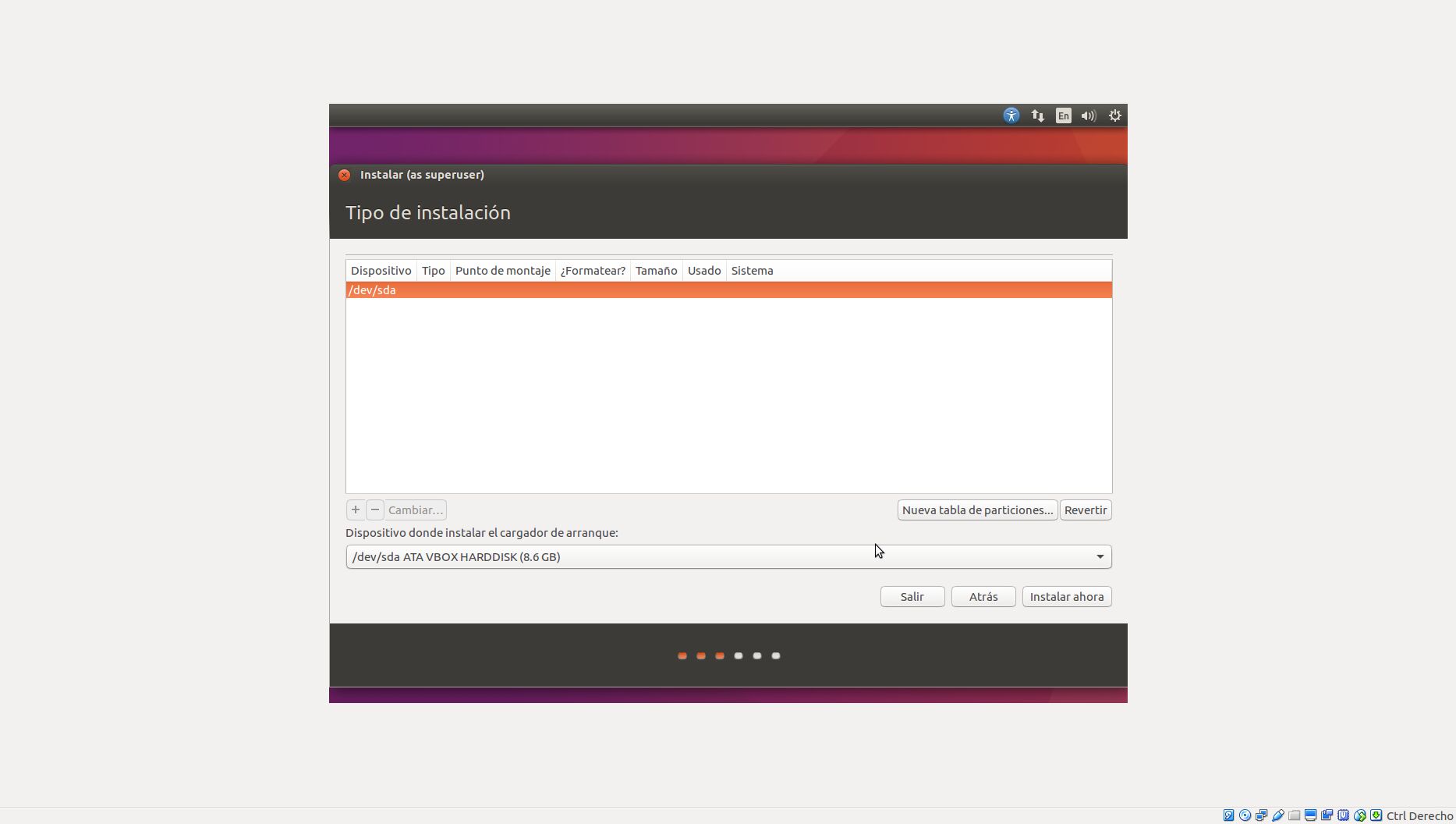
Nos muestra nuestra unidad de disco vacía. Lo primero que debemos hacer es crear una Nueva tabla de particiones.
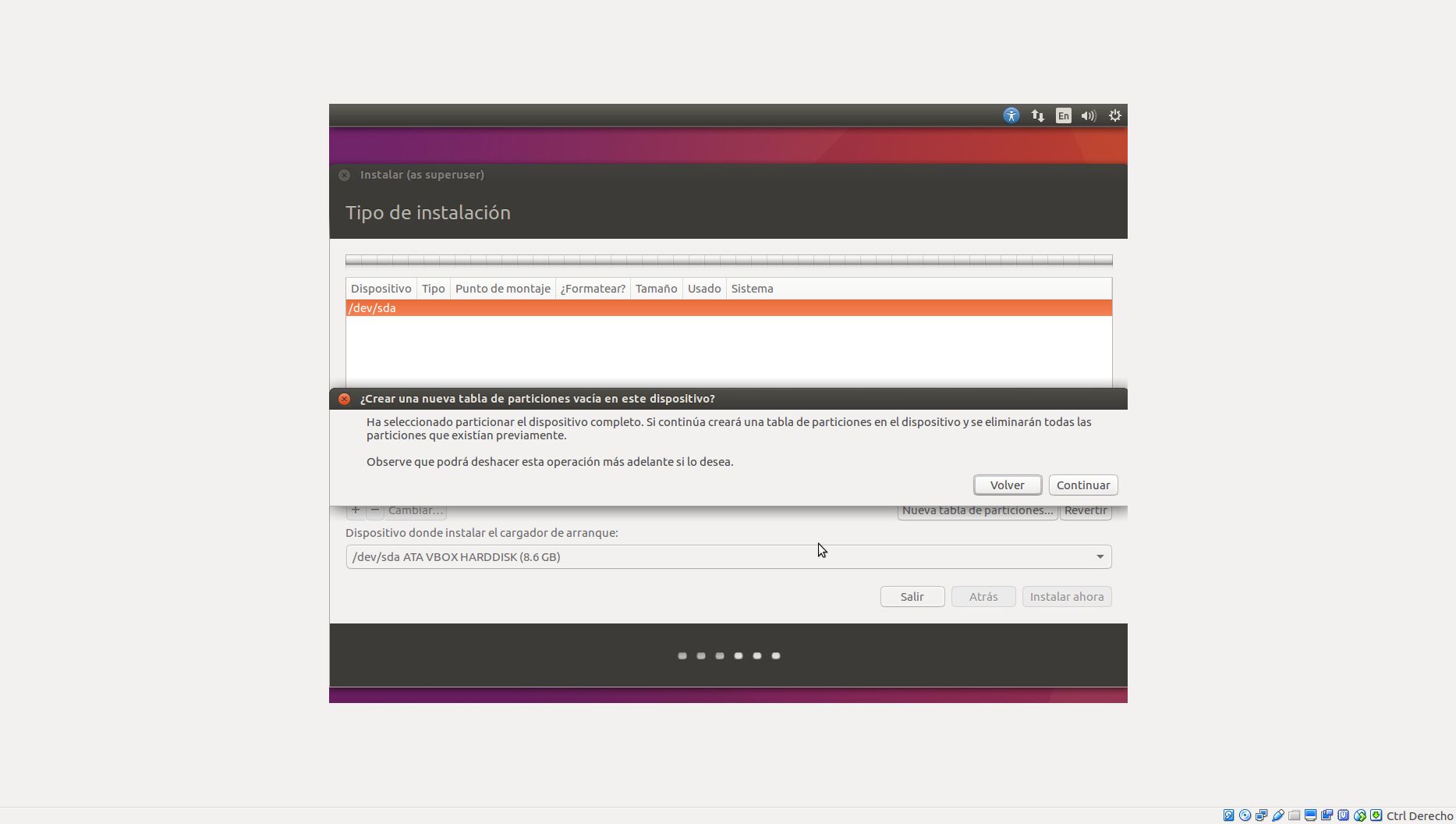
Nos dirá que hemos seleccionado particionar el disco completo. Pulsamos continuar.
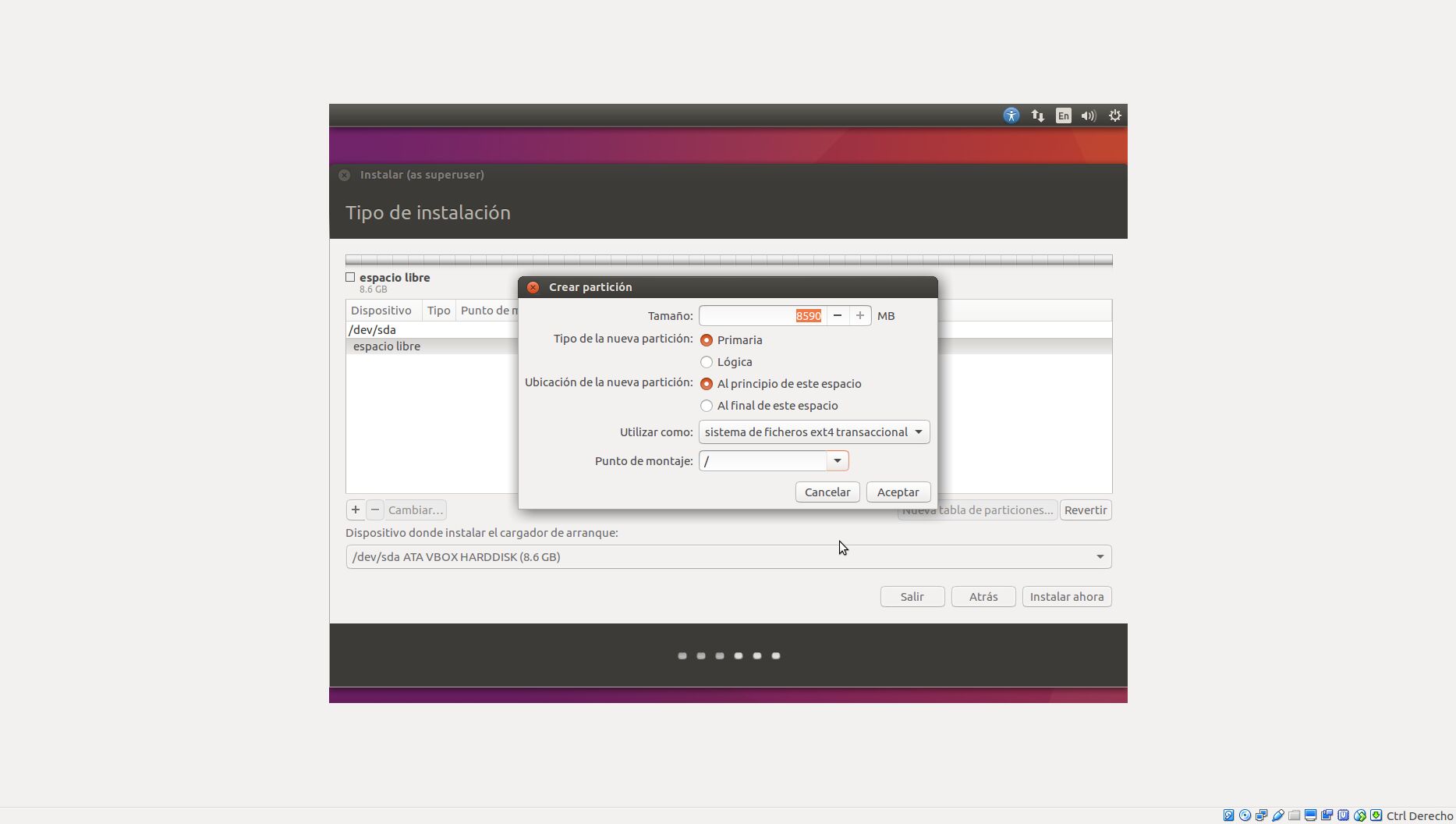
Nos situamos en «espacio libre» y hacemos clic en el + situado al fondo a la izquieda para crear la partición principal donde Ubuntu será instalado. Decimos que el tipo de partición será Primaria, que se ubicará al principio, que utilizaremos el sistema de ficheros ext4 transacional y como punto de montaje «/», que en linux significa raíz.
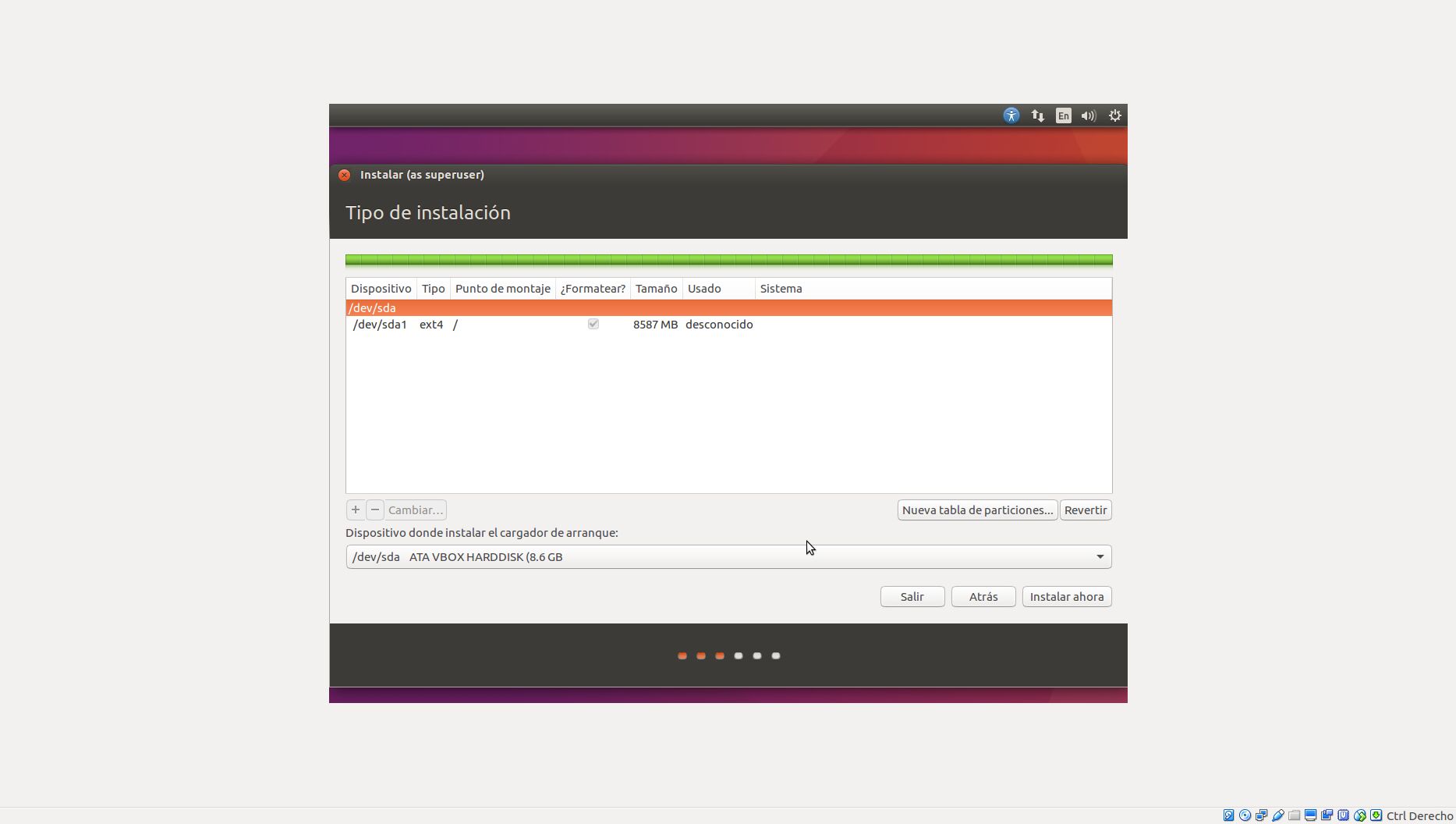
Aceptamos y como no vamos a crear más particiones pulsamos en Instalar ahora.
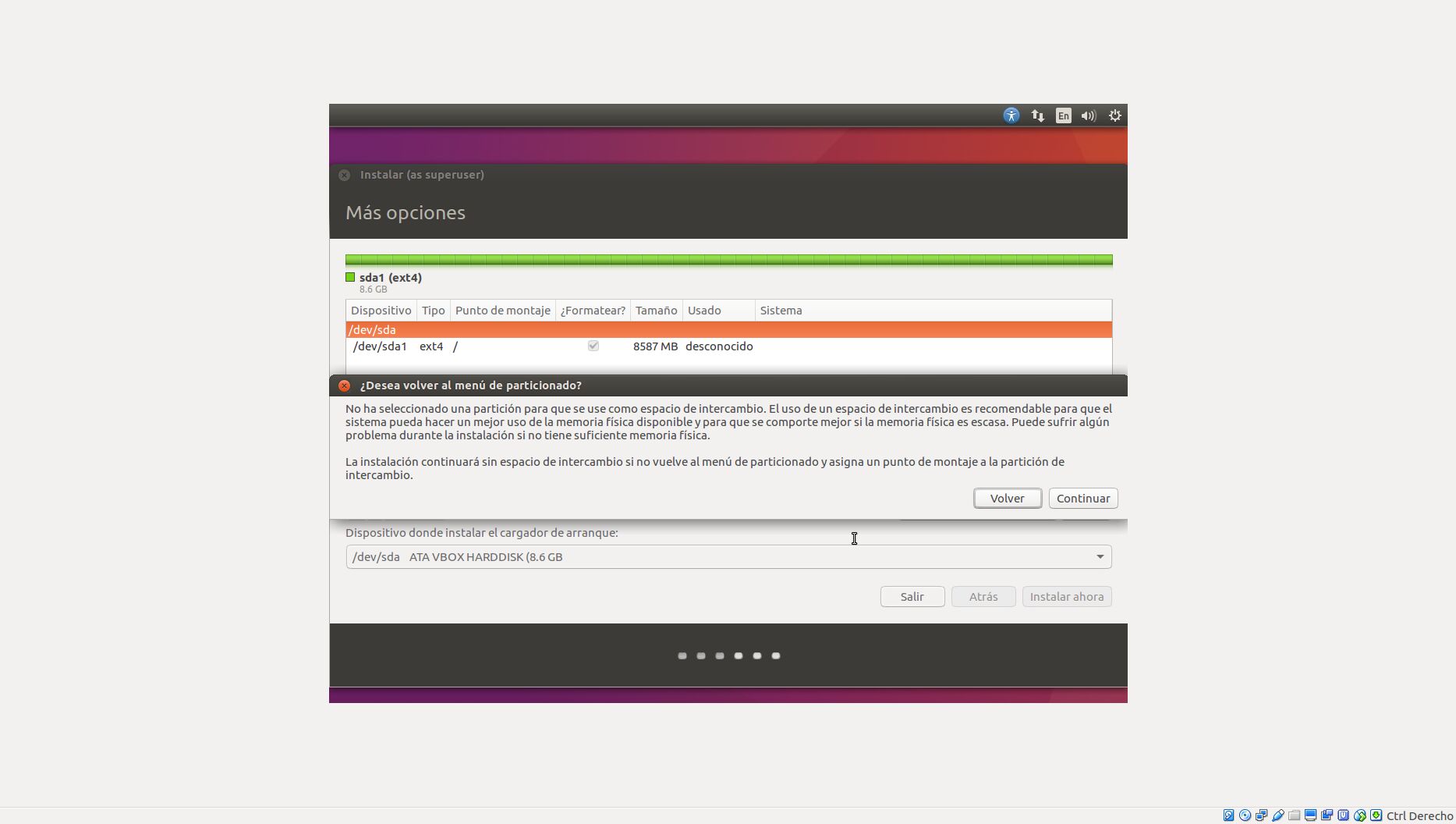
Nos avisa que no hemos especificado una partición de intercambio. Si tenemos más de 2GB de RAM no es necesario crearla. Este tipo de partición se usa cuando el equipo anda escaso de memoria RAM y reserva un espacio en el disco duro para almacenar datos en memoria.
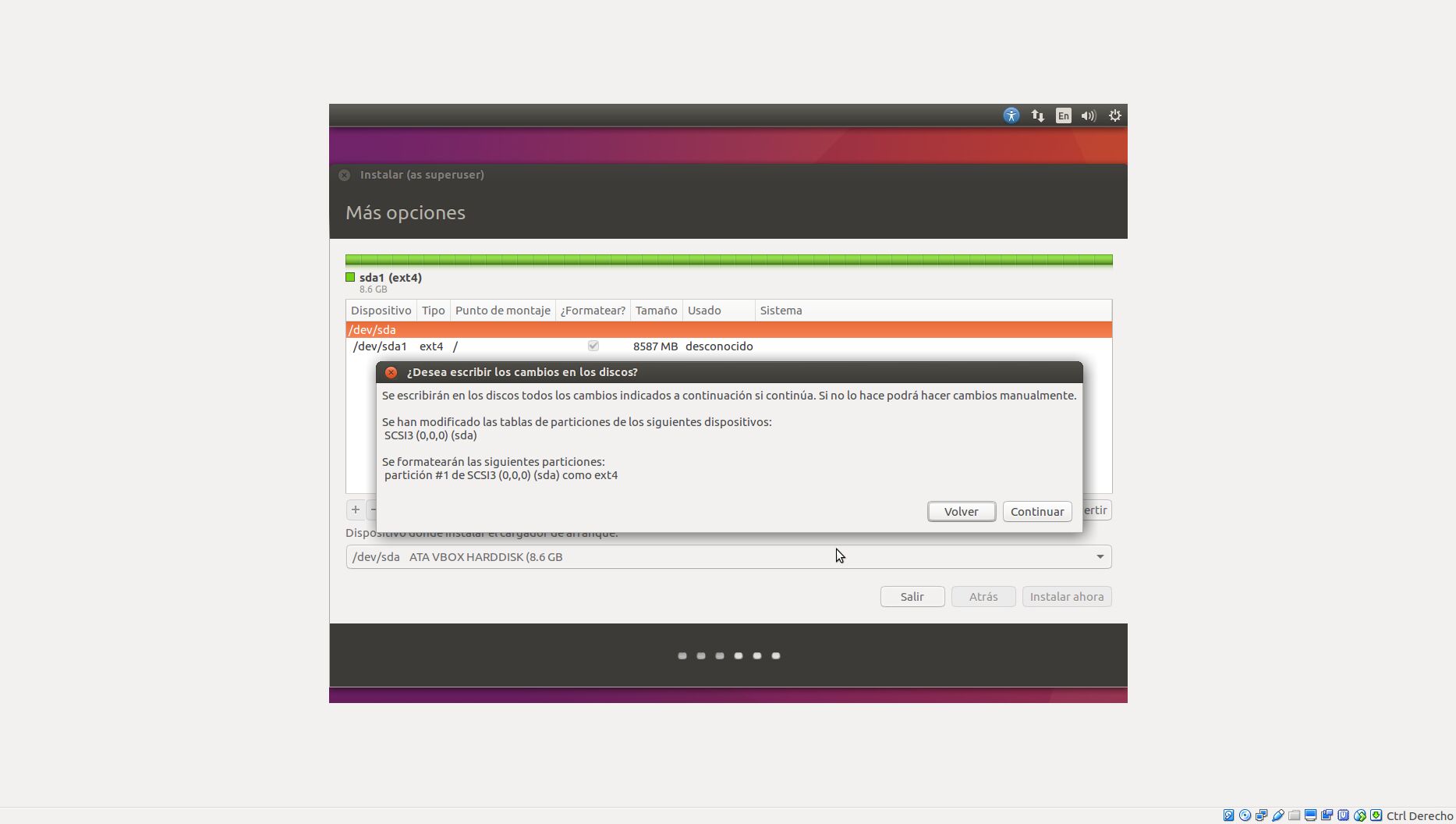
Pulsamos en continuar y nos informa de los cambios que se van a realizar en el disco duro tal y como hemos especificado en el particionado.
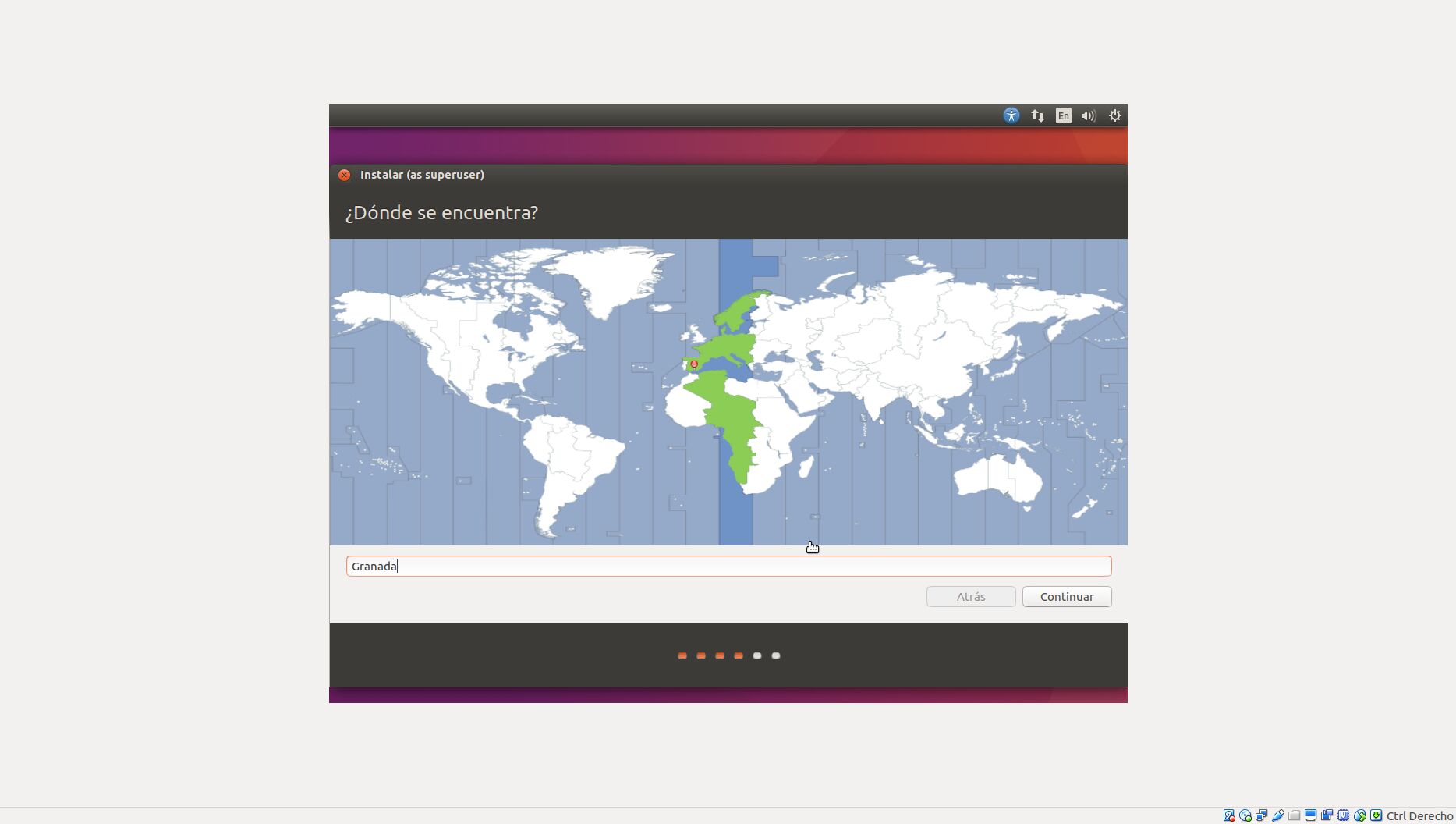
Hasta aquí la parte más complicada de la instalación, y eso suponiendo que no hayamos optado por la instalación totalmente automatizada. Las siguientes pantallas nos pedirán rellenar algunos datos mientras el sistema se instala en segundo plano. Podemos especificar nuestra ubicación.

Seleccionar el idioma y disposición del teclado.
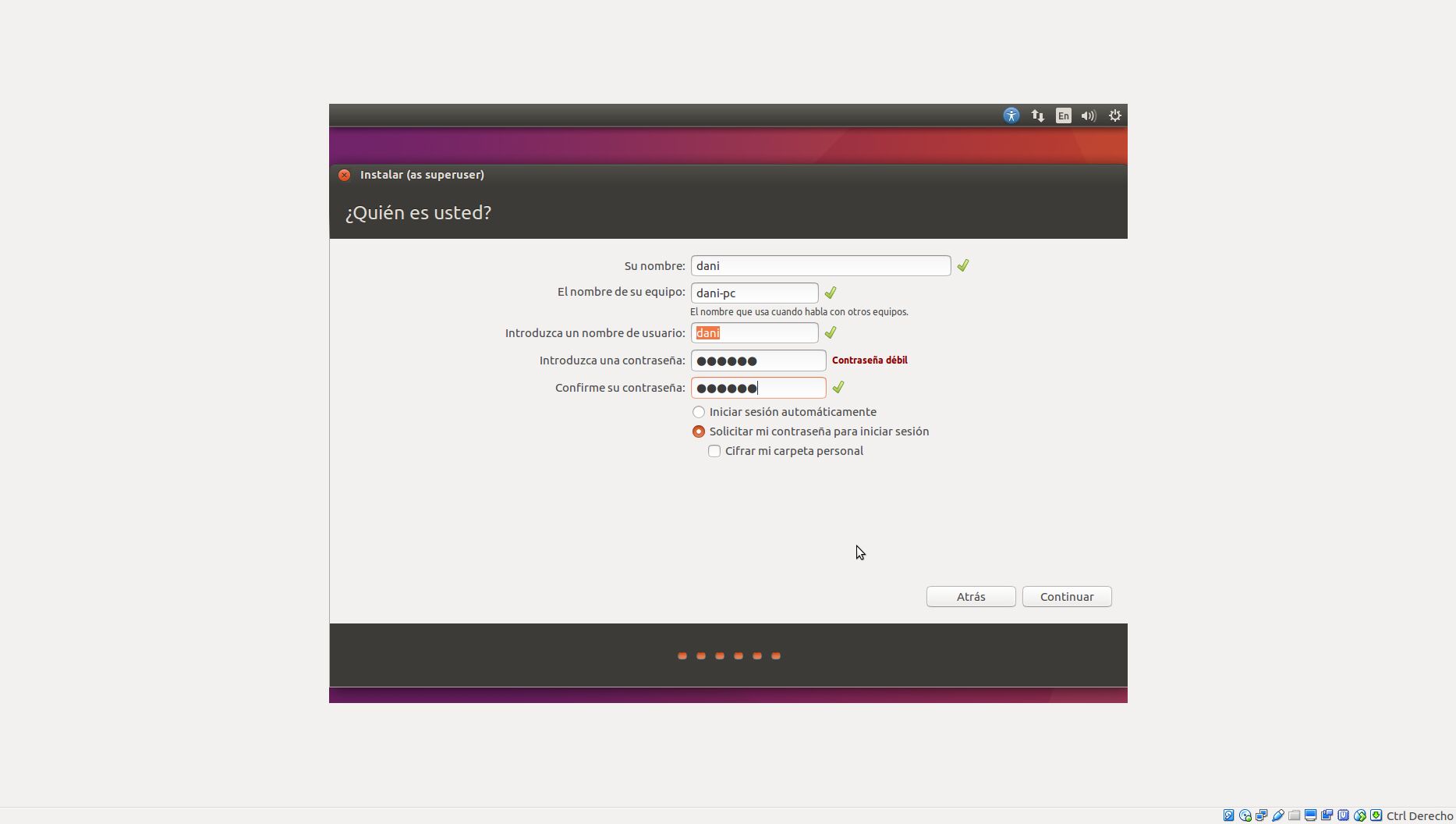
Ahora nos preguntará nuestro nombre de usuario, nombre que queremos darle a nuestro PC (así será identificado en la red local), establecer la contraseña y cómo queremos iniciar sesión (automática o solicitando contraseña que es lo recomendado).
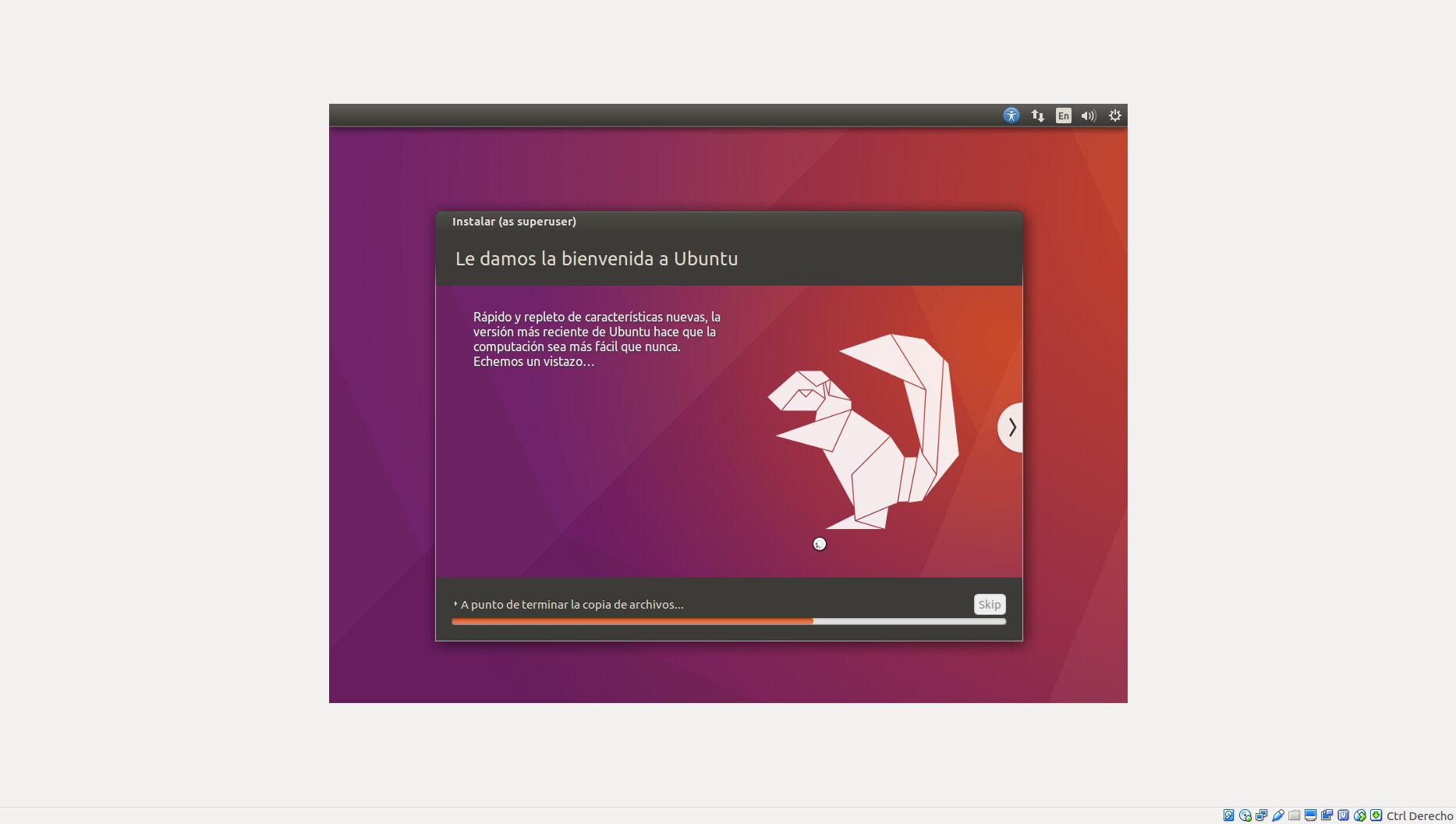
Esperamos unos minutos a que finalice la instalación.
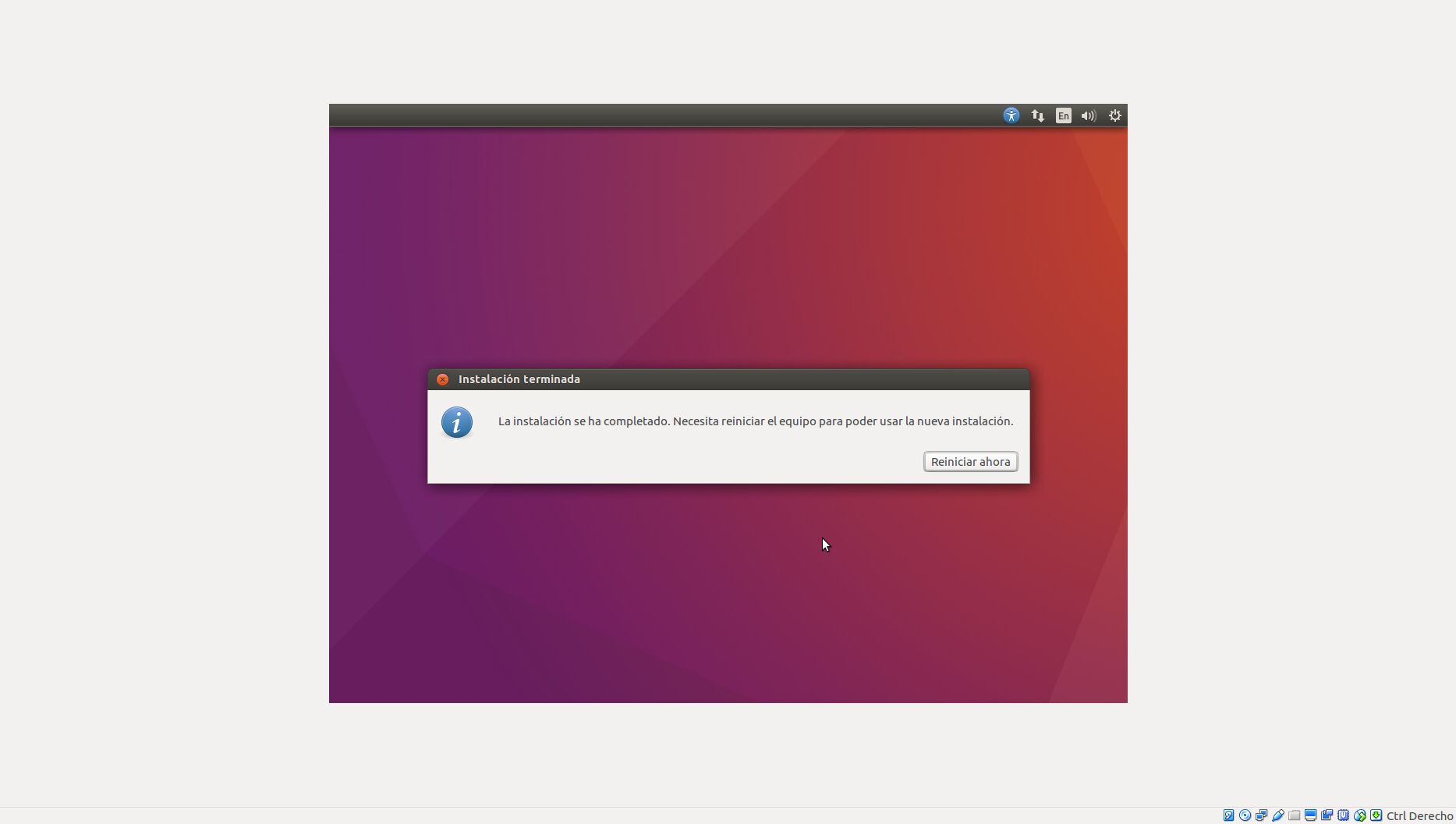
Una vez finalizada, extraemos el DVD de instalación, y reiniciamos.
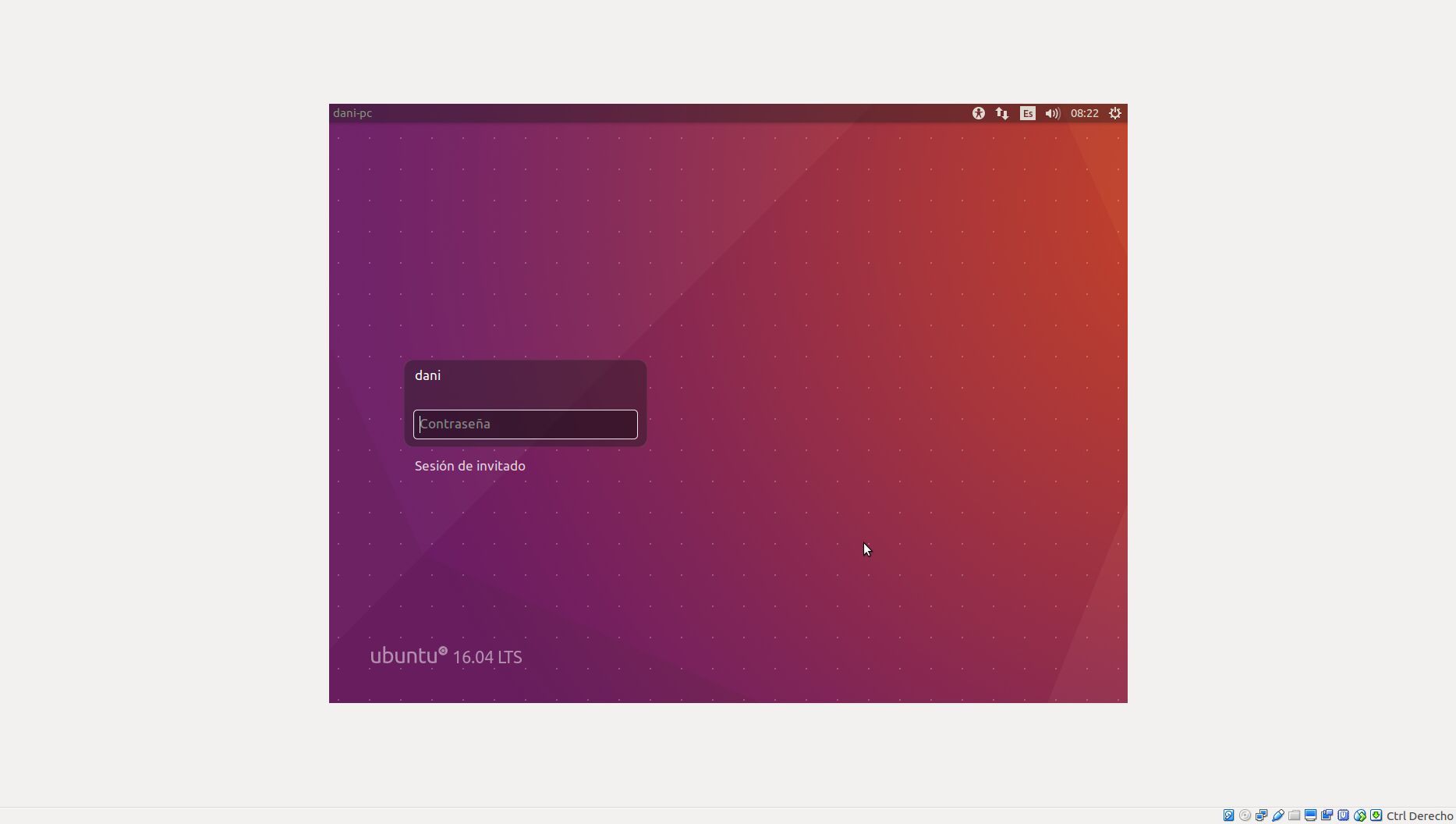
Iniciamos sesión.
Y ya tenemos Ubuntu 16.04 LTS funcionando.
Si tienes alguna duda en el proceso de instalación comenta. 😉
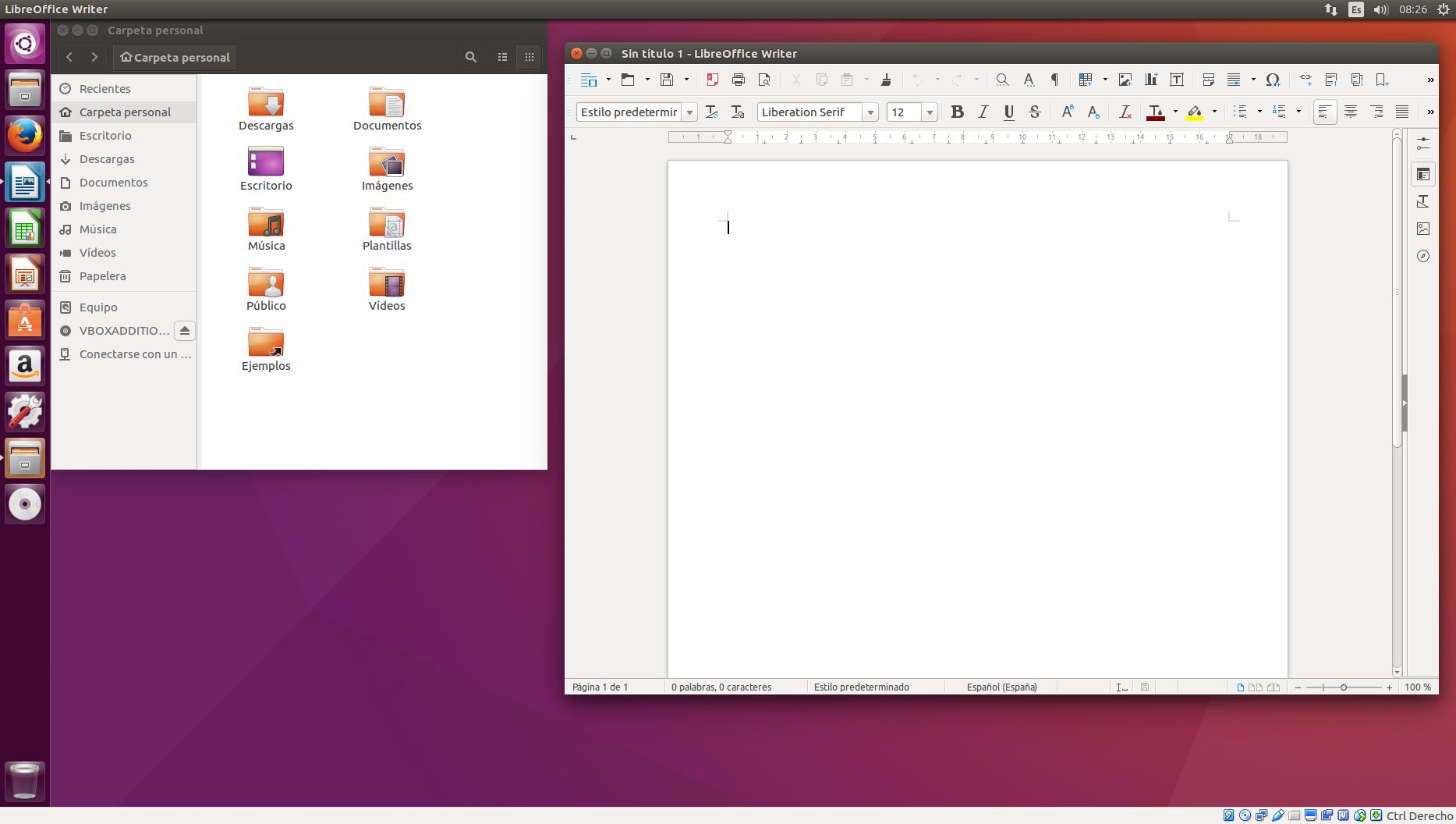
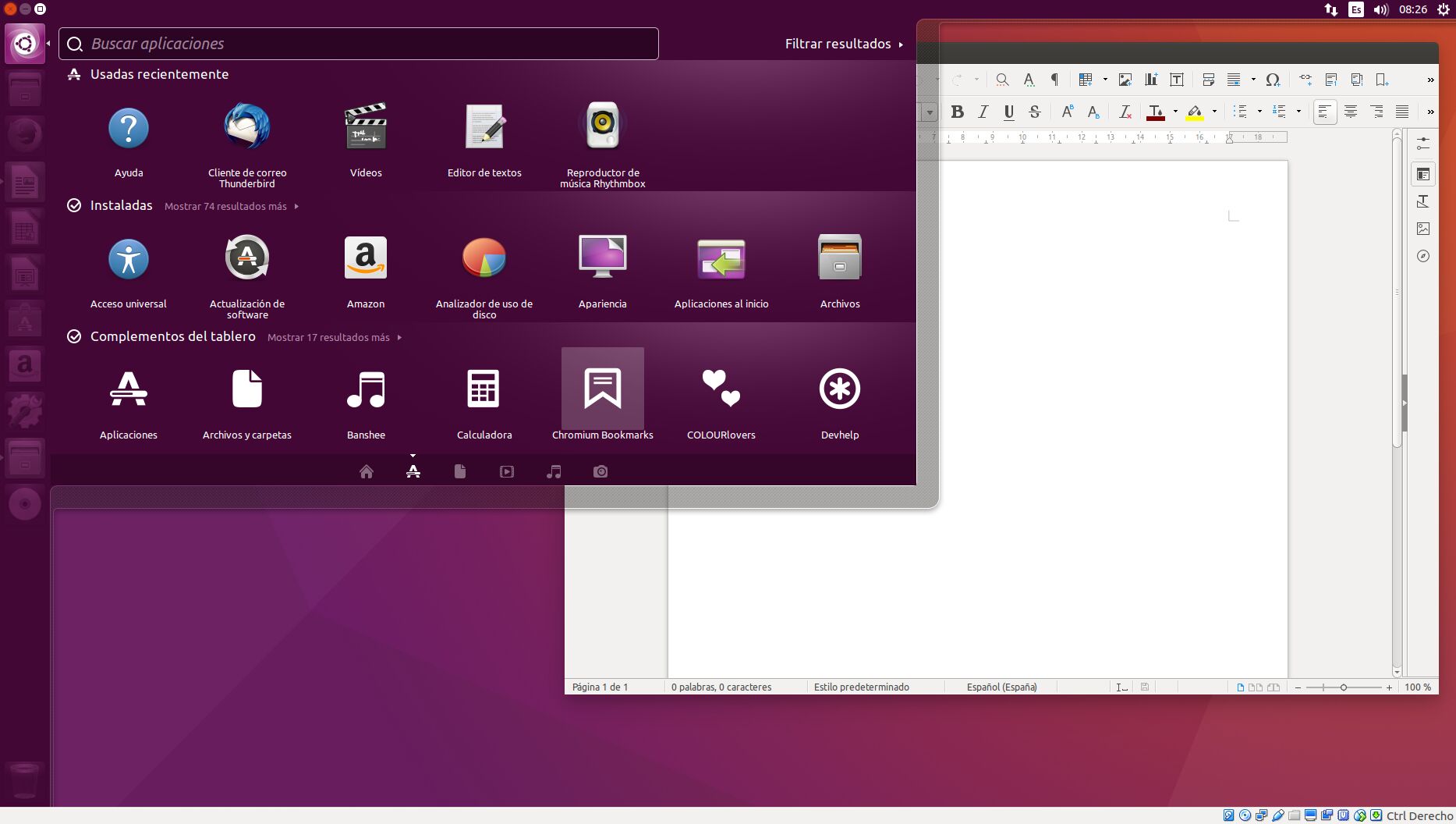
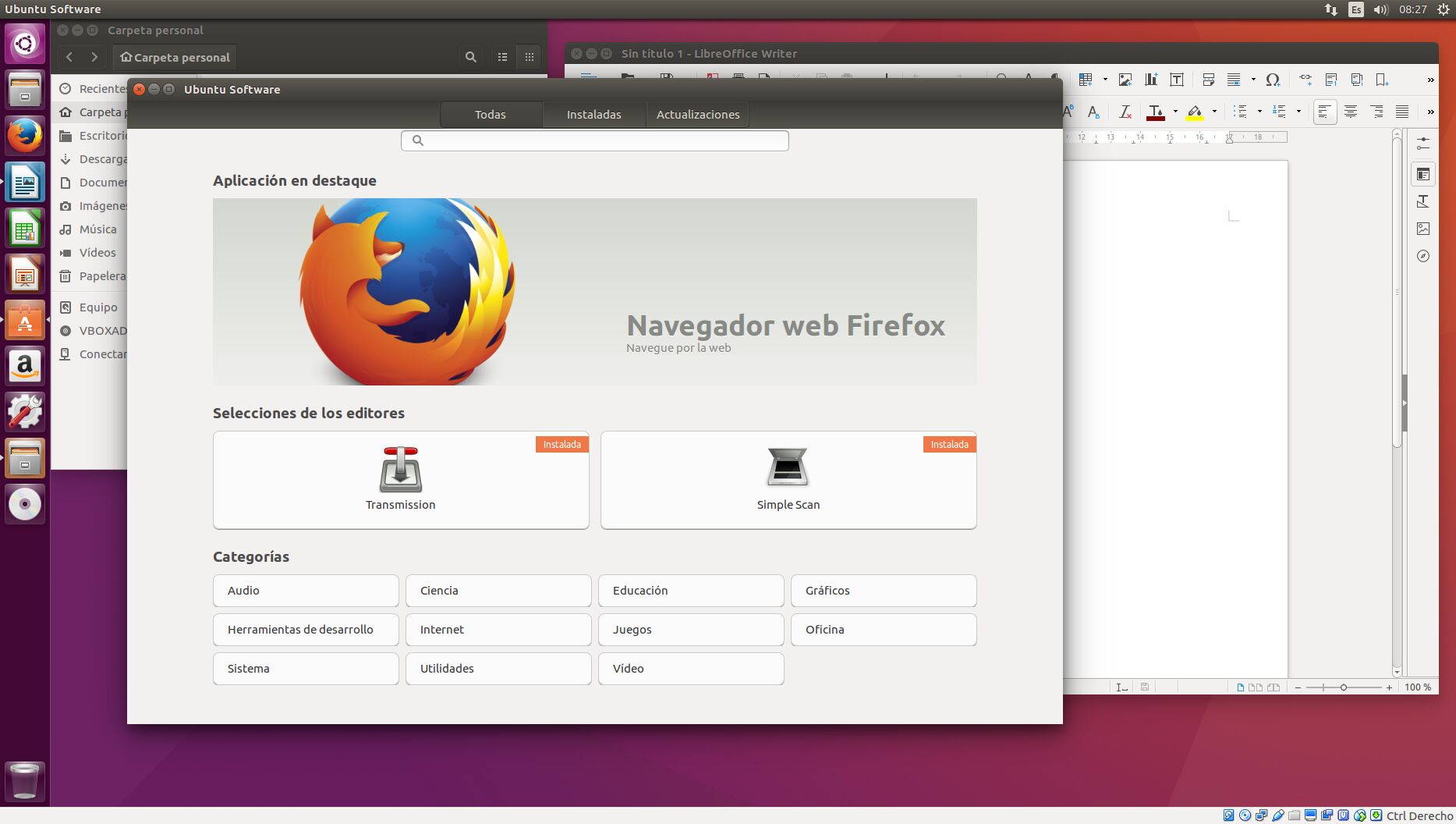
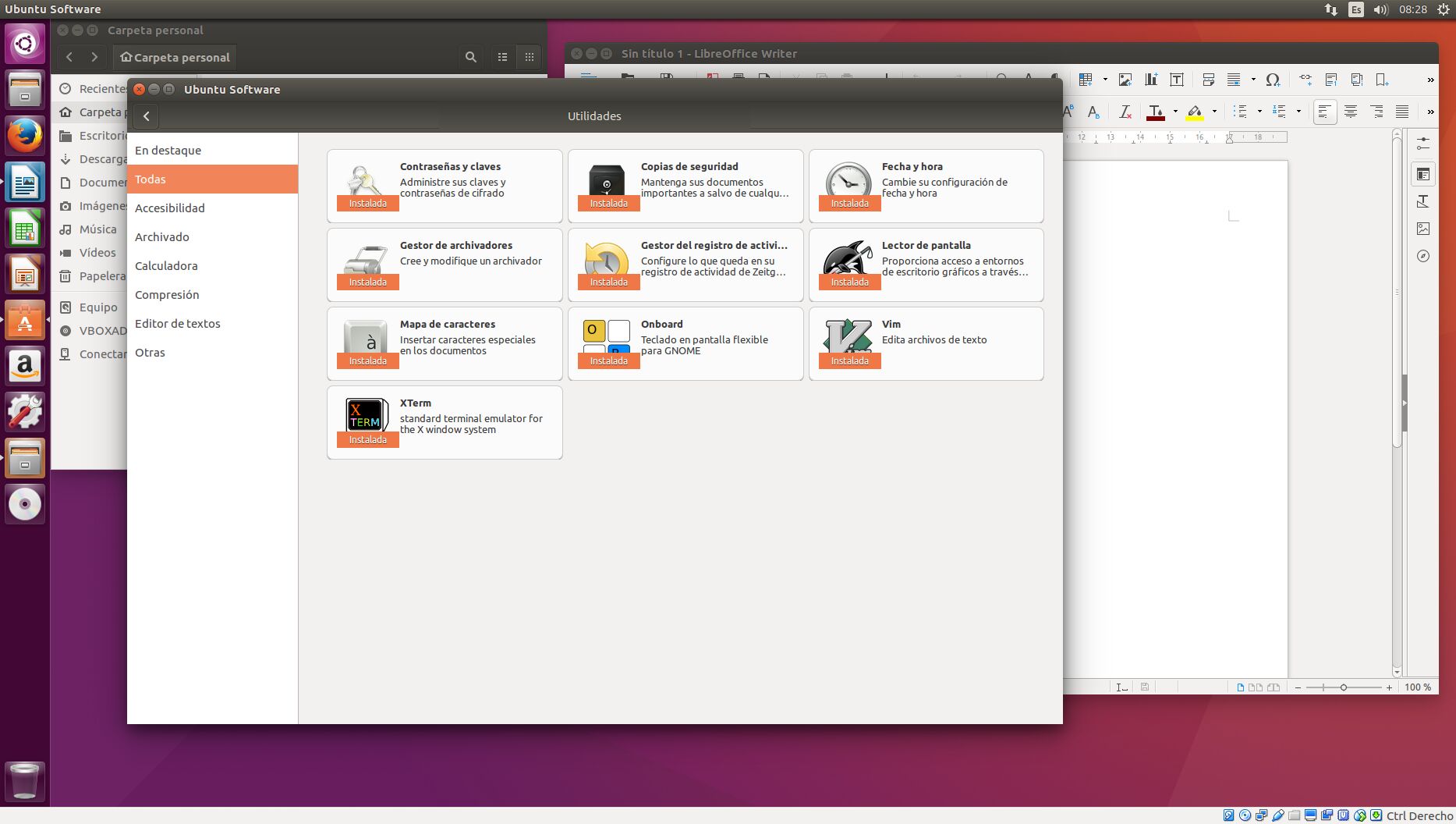


Eh hola quieria saber si funciona con 1,5 GB de ram la version 16.04
Hola Maxi, las recomendaciones mínimas indican 2GB de RAM. Seguramente funcionará con 1.5GB el sistema base, pero a la que abras varias aplicaciones, servicios o pestañas de navegador tendrás problemas pronto, aunque con 2GB seguramente también los tendrás. Si te animas a instalarlo prueba con el escritorio LXDE que es muy liviano. Puedes descargarlo desde Ubuntu o bajar directamente Lubuntu 16.04 que ya lo trae de base.