En esta guía vamos a realizar la instalación de Debian, que a día de hoy está en su versión 8.4, con un escritorio famoso por su ligereza y poco consumo de recursos, ideal para equipos modestos, LXDE.
Esta instalación funcionará incluso en equipos con menos de 512MB de RAM, lo que lo hace óptimo para «resucitar» antiguos equipos que tengamos en desuso y devolverlos a la vida con un Sistema Operativo moderno, ligero y muy estable, apoyado por una de las mayores comunidades de GNU/Linux del mundo, DEBIAN.
Lo primero que vamos a hacer es acudir a la web de Debian para descargar la ISO del sistema:
Si tenemos conexión a Internet podemos descargar una imagen menos pesada, durante la instalación Debian descargará los archivos necesarios. Elegimos una de las dos versiones dependiendo de si nuestro ordenador tiene arquitectura de 64 o 32 bits. Si no estamos seguros, descargamos directamente la versión de 32 bits.
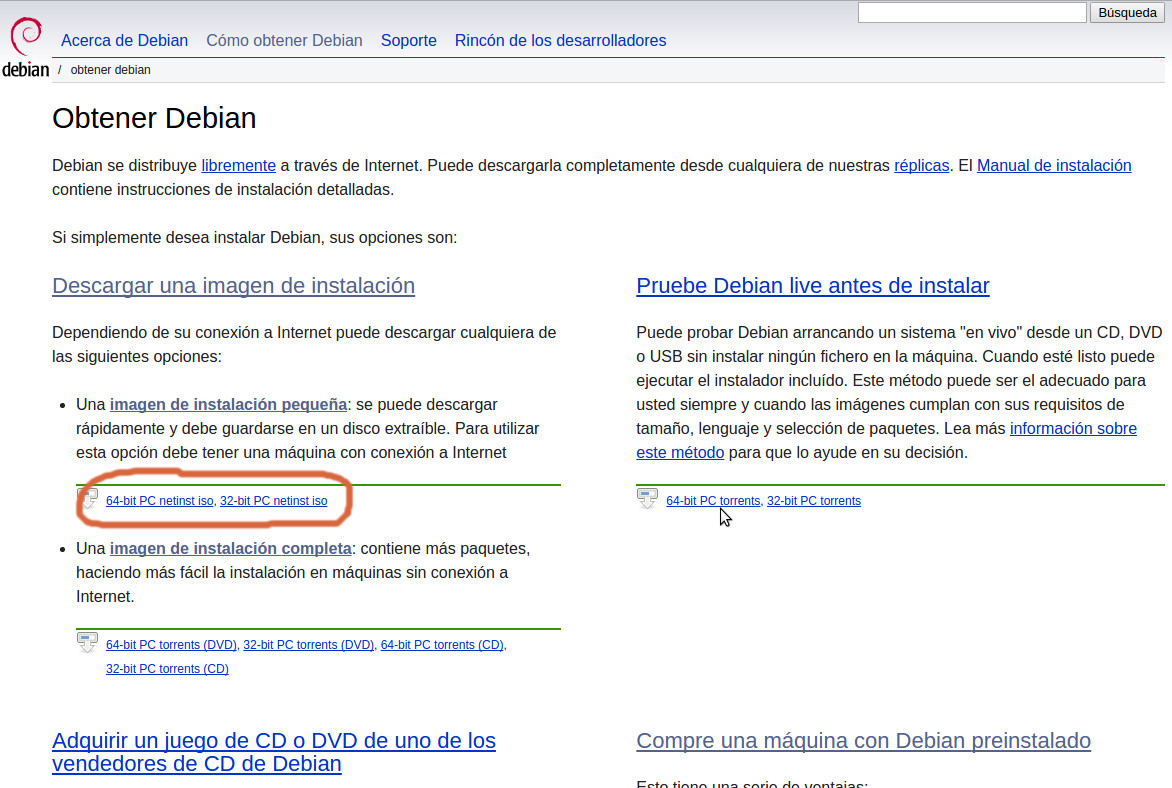
Si no disponemos de conexión a Internet, descargamos un poco más abajo la imagen de instalación completa.
Grabamos la imagen en un CD/DVD y preparamos el PC para que arranque desde el lector de CD/DVD. Normalmente hay que buscar en el apartado BOOT SEQUENCE e indicar que el CD/DVD sea la primera unidad que detecte el sistema al arrancar.
También se puede preparar en una unidad USB si nuestro PC soporta el arranque desde USB, ver la utilidad unetbootin para realizar el proceso.
Iniciamos el PC desde el CD-ROM o unidad USB y aparecerá la pantalla de bienvenida a la instalación:
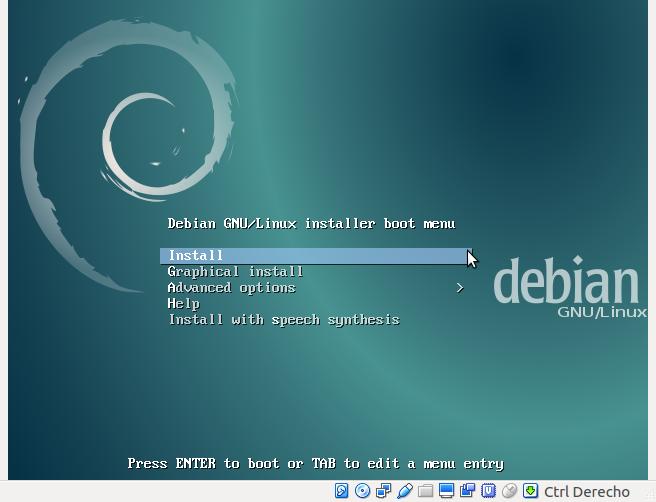
Marcamos Install. Y lo primero que nos aparecerá es la selección del idioma para la instalación. Elegimos Spanish – Español y pulsamos Intro:
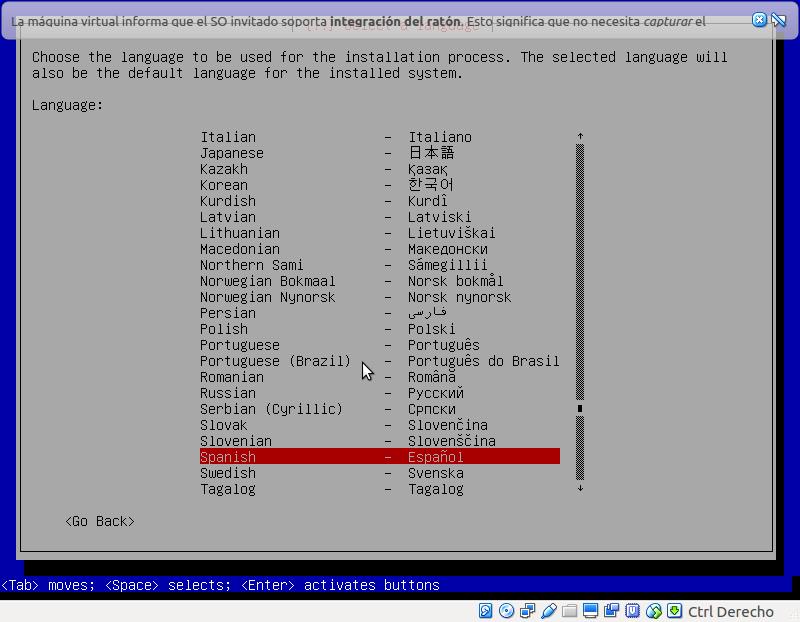
Ahora nos pide que seleccionemos nuestra ubicación para establecer la zona horaria y establecer los servidores de repositorios de nuestro país:
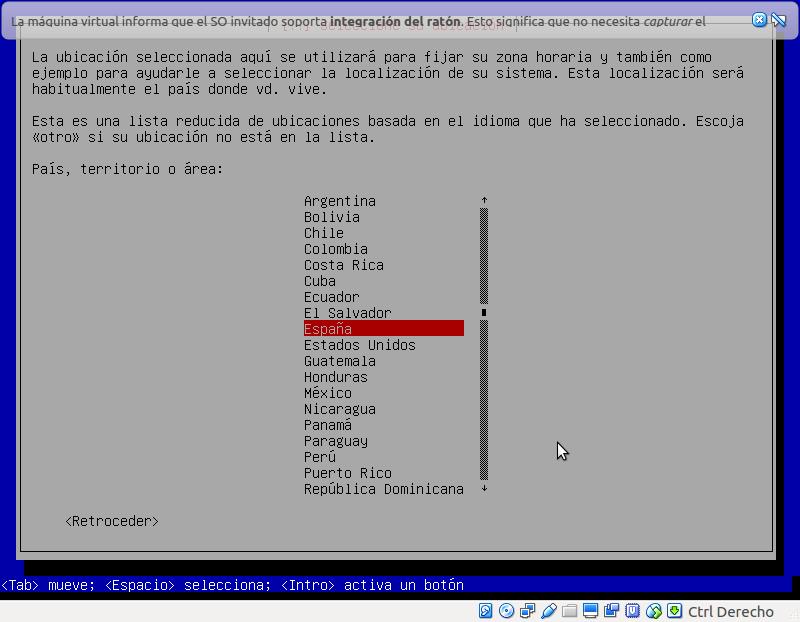
Lo siguiente será establecer la distribución del teclado según nuestro idioma. Seleccionamos Español y pulsamos Intro.
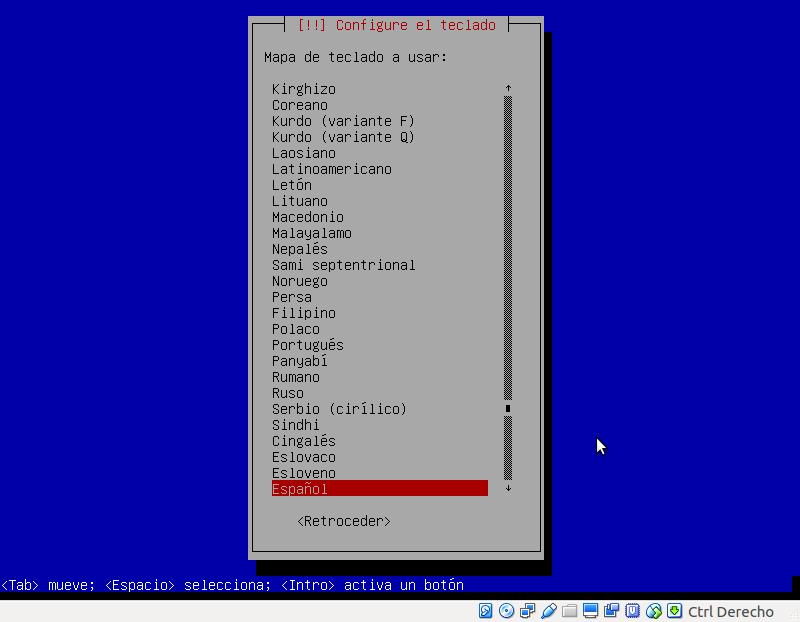
Esperamos un momento a que descargue unos archivos necesarios para iniciar la instalación:
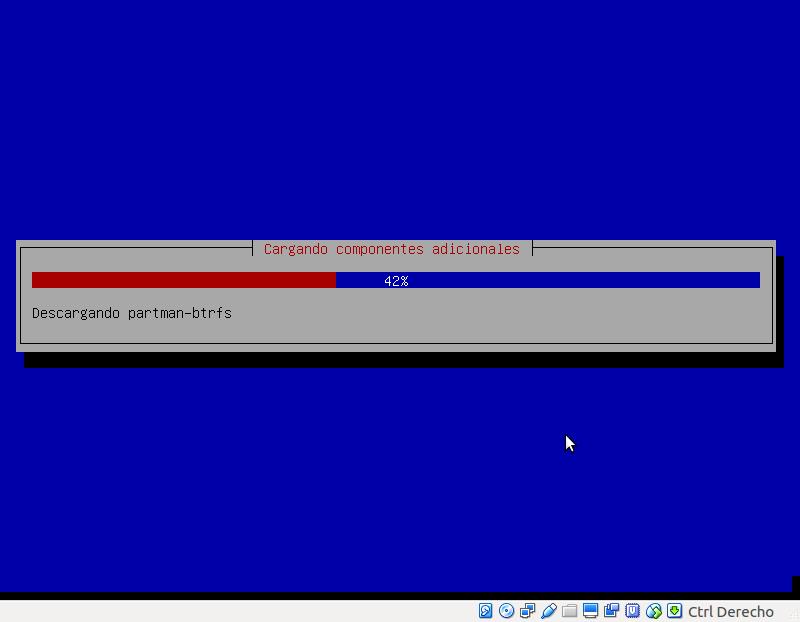
Ahora nos pregunta el nombre que le vamos a dar a nuestra máquina. Este será el nombre que la identifique en nuestra red local. Podemos dejar debian por defecto. Nota. Para saltar a «Continuar» o «Retroceder» usa la tecla TAB.
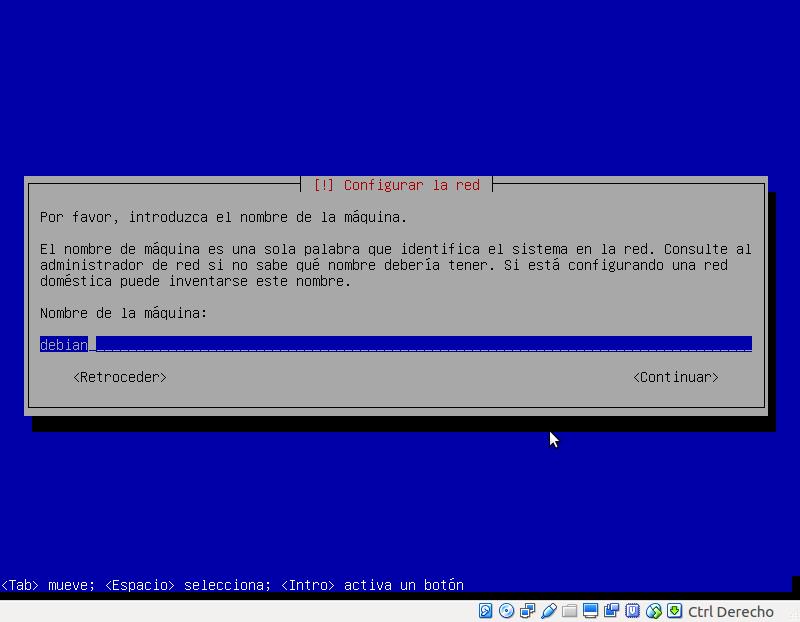
Ahora nos pide el nombre del dominio de red. Como no lo tenemos en ningún dominio, lo podemos dejar en blanco. Seleccionamos continuar…
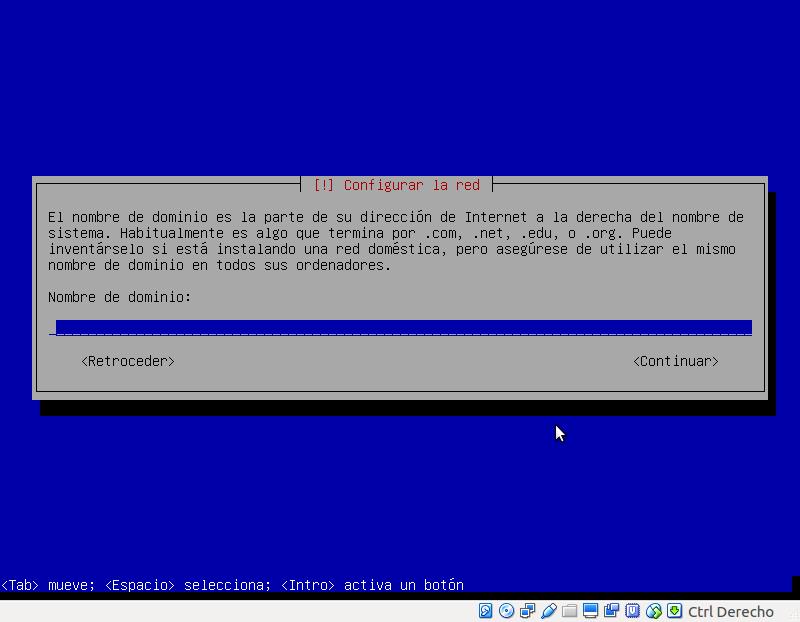
Especificamos una contraseña para el administrador del sistema y seleccionamos Continuar…
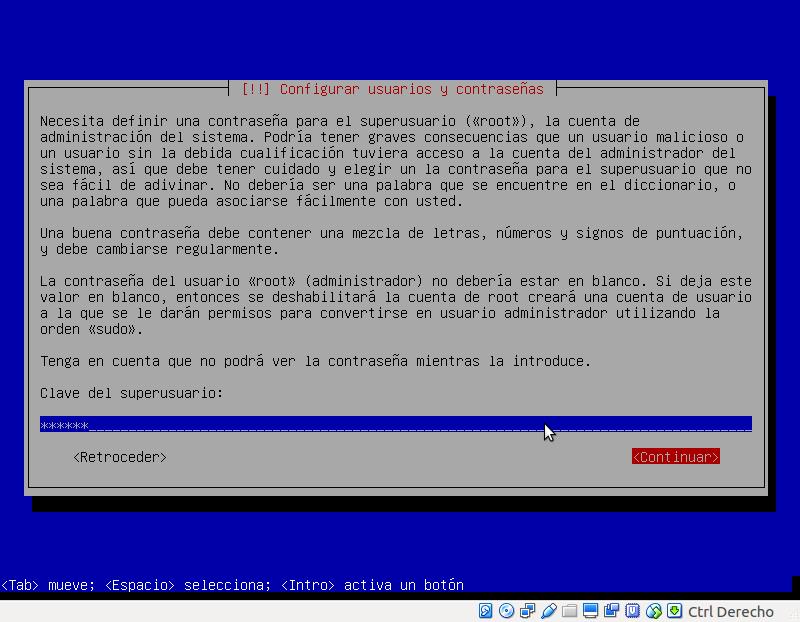
Repetimos la contraseña para el administrador:
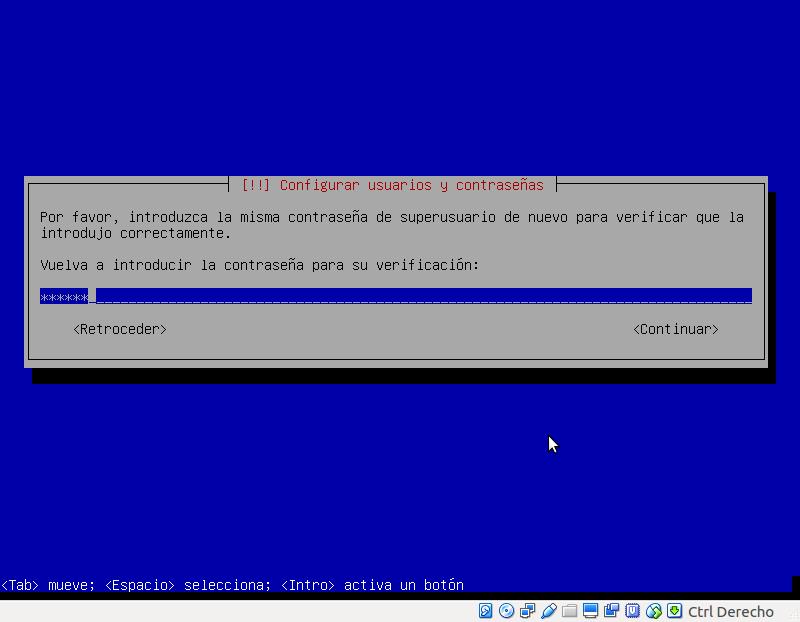
Ahora nos pide que introduzcamos el nombre para el usuario del equipo. Podemos poner nuestro nombre completo o solamente nuestro nombre de pila:
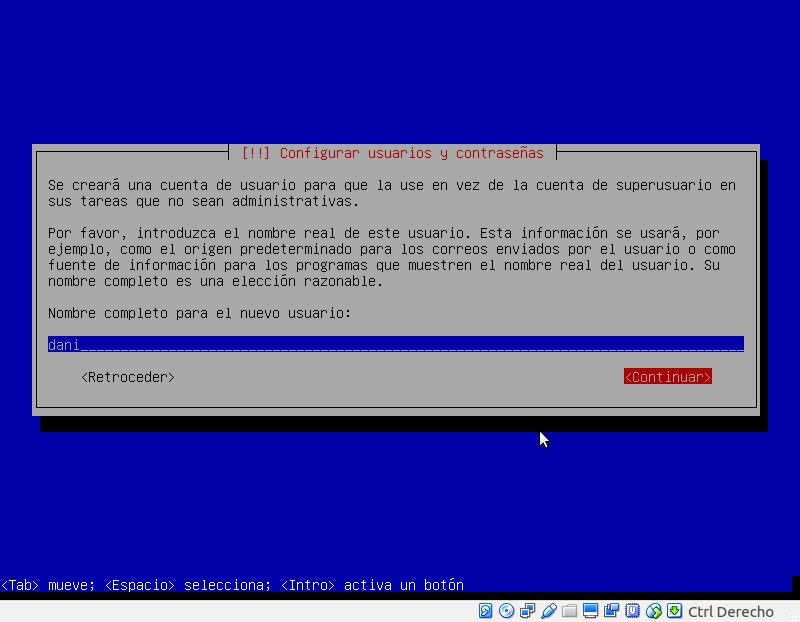
Nos pide un nombre de usuario para la cuenta:
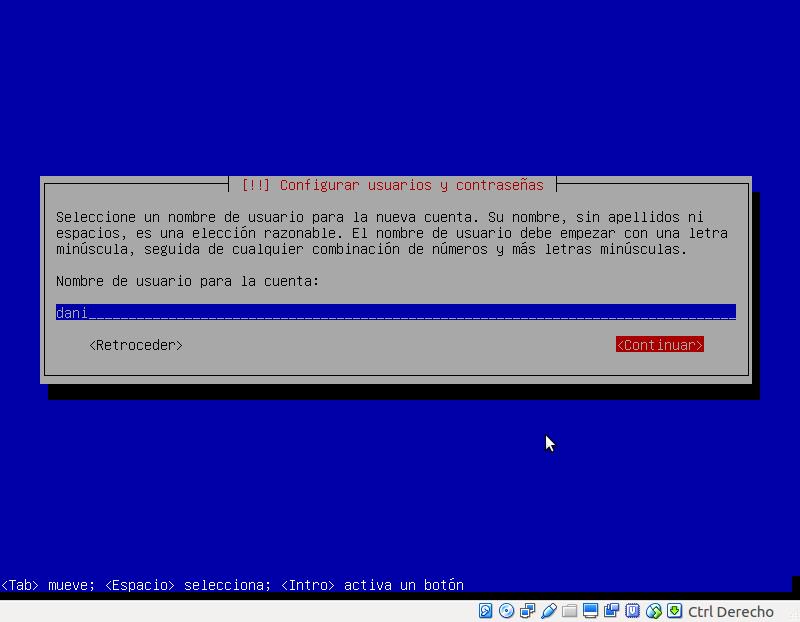
Y una contraseña para el nuevo usuario creado:

Repetimos la contraseña anterior:
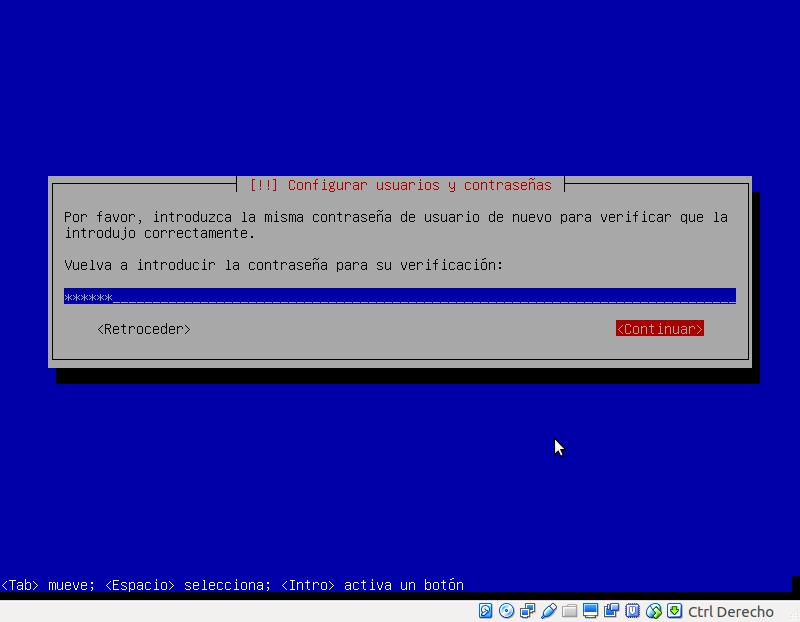
Ahora seleccionamos la zona horaria desde la que nos encontramos:
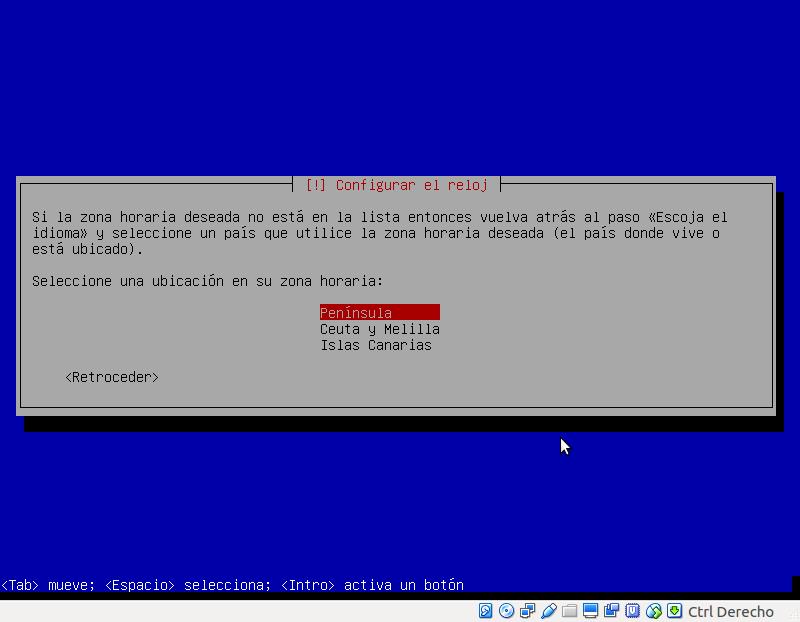
Llegamos al particionado del disco duro. Tenemos dos modos principales (aunque en el menú salen cuatro). El primero, utilizar todo el disco. Esto borrará TODO nuestro disco duro y lo usará entero para la instalación de Debian. Por lo que si tienes otro sistema operativo instalado, lo borrará, junto con todas las particiones de Datos que puedas tener a parte. Si quieres mantener tus particiones de datos y/o otros sistemas operativos, asegúrate de haber dejado un espacio libre sin particionar, e instalar Debian ahí mediante el particionado manual. Para esta guía, vamos a suponer que tenemos un disco de 8,6 GB vacío. Vamos a hacerlo por el sistema manual, para hacer una guía más completa. Nos posicionamos en Manual y pulsamos Intro:
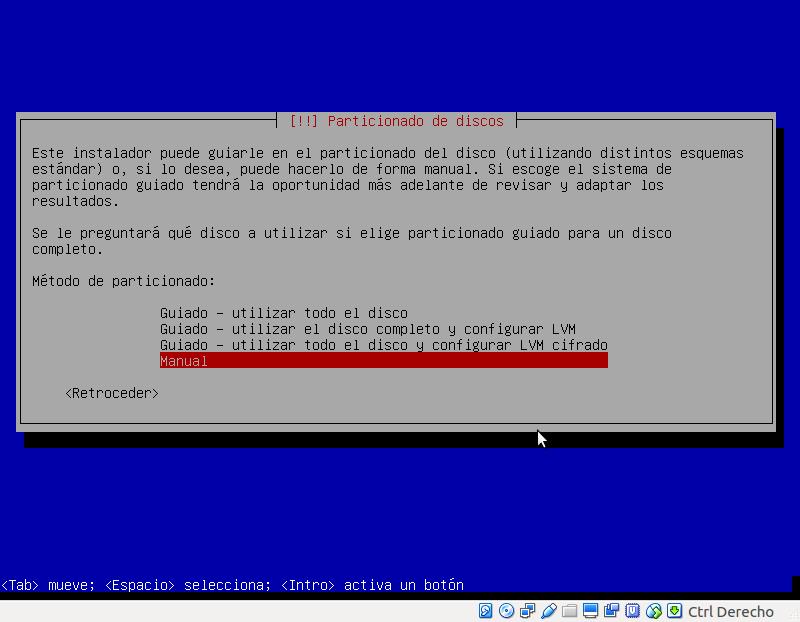
Ahora nos aparecerá una lista con todos los discos duros que tengamos instalados en nuestro PC. En el ejemplo aparece con el nombre SCSI1 (sda) – 8.6 GB ATA VBOX HARDDISK. Nos posicionamos sobre él y pulsamos Intro:
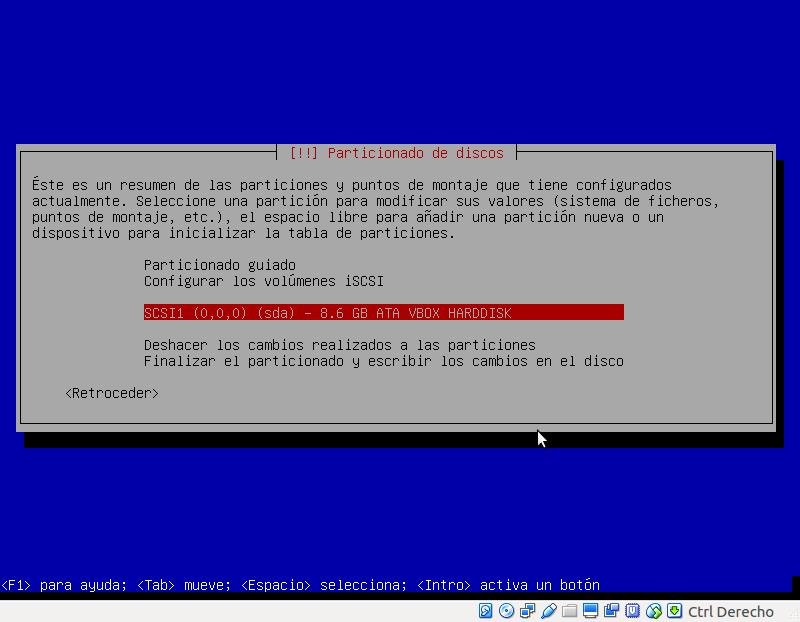
Como el disco duro está totalmente vacío, necesitamos crear una nueva Tabla de Particiones para crear la partición del sistema. Le decimos que Sí.
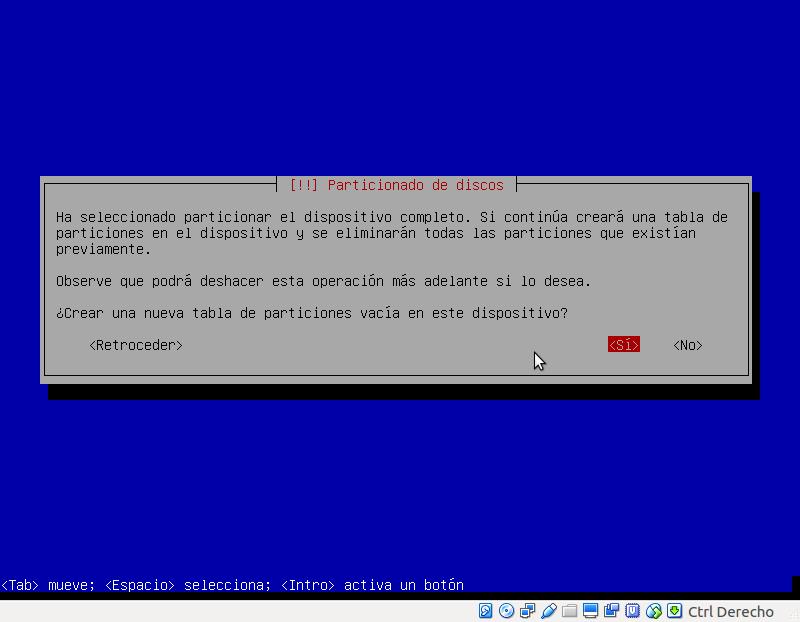
Construida la tabla de particiones nos posicionamos sobre el ESPACIO LIBRE que tenemos en el disco duro y pulsamos Intro:
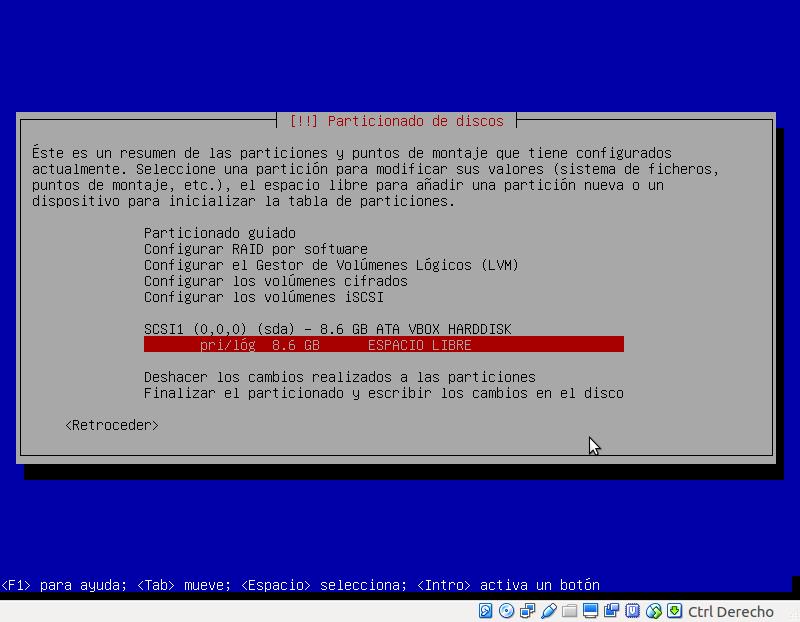
Vamos a crear una partición nueva. Nos posicionamos sobre Crear una partición nueva y pulsamos Intro:
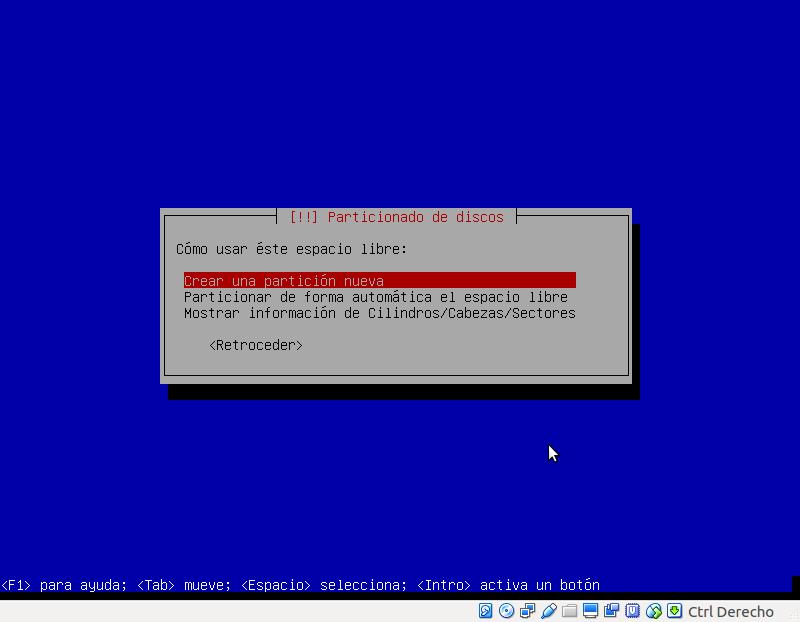
Vamos a empezar creando la partición de área de intercambio de memoria. Este tipo de partición se utiliza sobre todo en equipos que cuentan con poca memoria RAM. En caso de quedarse el sistema sin memoria RAM hará uso de está partición para no ralentizar en exceso el sistema. Se recomienda crear la partición de área intercambio de memoria con el doble del tamaño de la memoria RAM del sistema. Como para el ejemplo estamos usando 512MB de RAM, usaremos como tamaño de área de intercambio 1GB. Escribimos 1 GB y pulsamos Continuar.
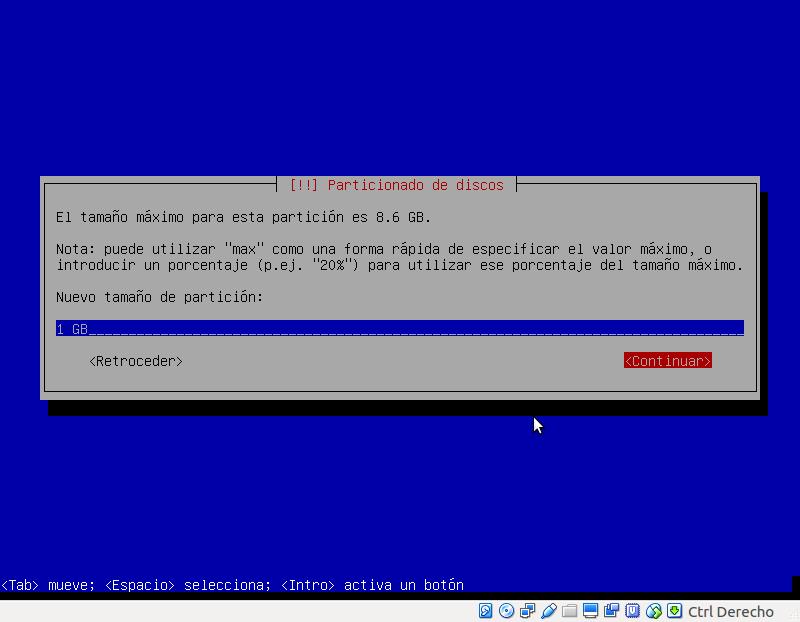
El tipo de partición que usaremos será Lógica:
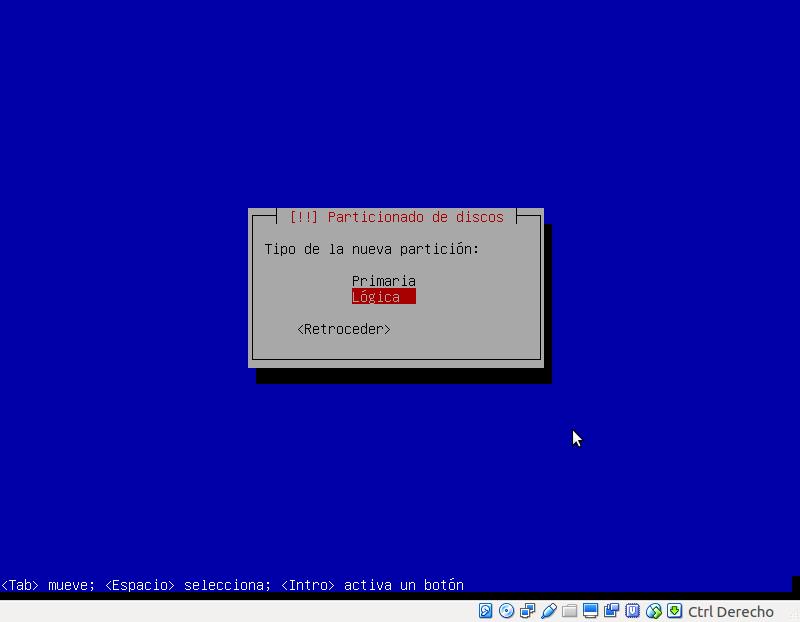
Como no es una partición de uso principal, la vamos a posicionar al final del espacio disponible en el disco duro.
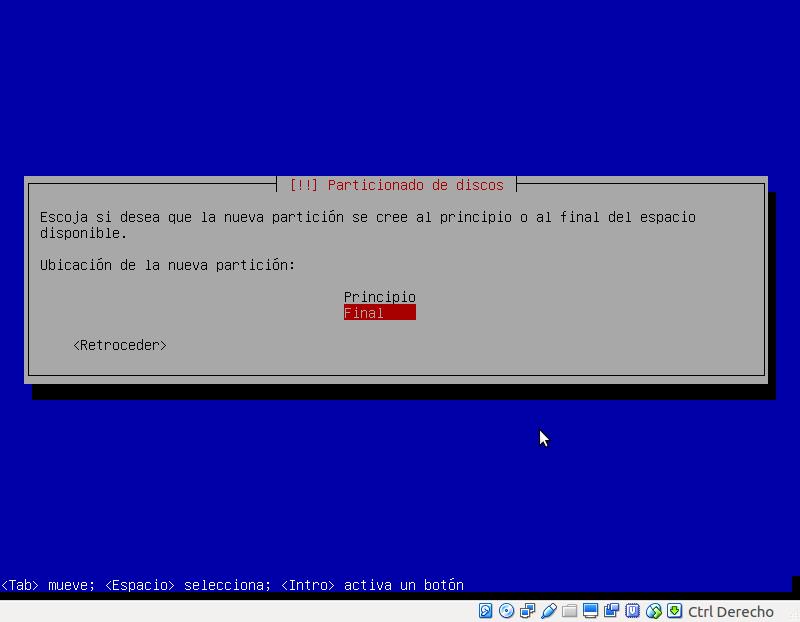
Por defecto nos marca utilizar como: sistema de ficheros ext4 transaccional. Nos situamos sobre él y pulsamos Intro para cambiarlo.
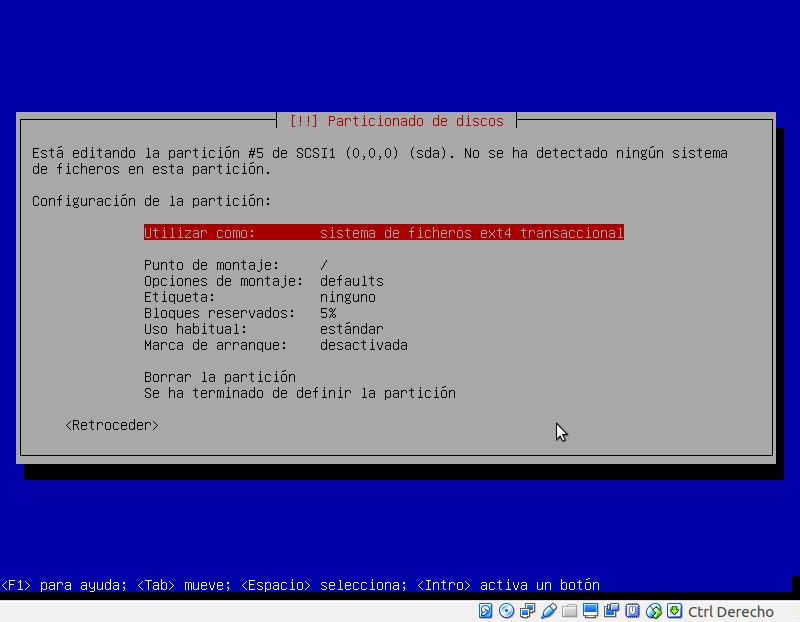
Seleccionamos utilizar la partición como área de intercambio.
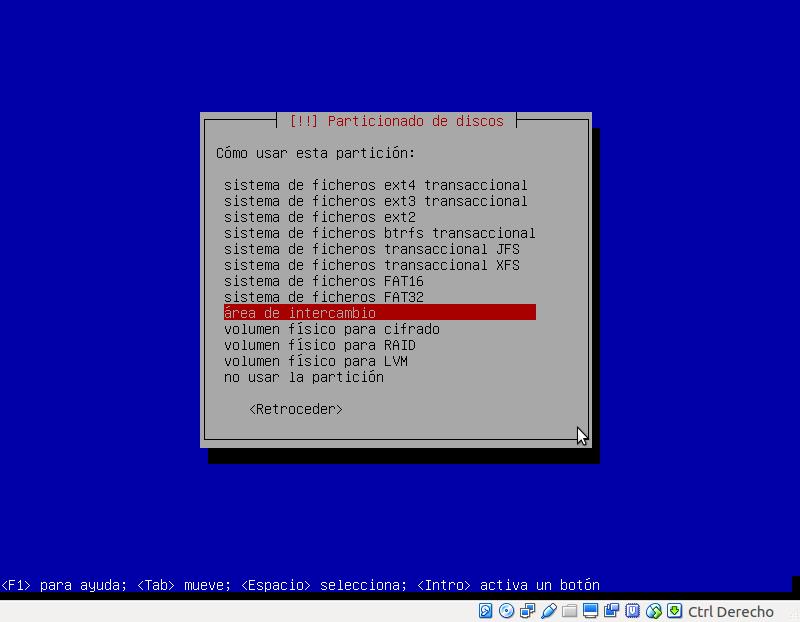
Marcamos que hemos terminado de definir la partición.
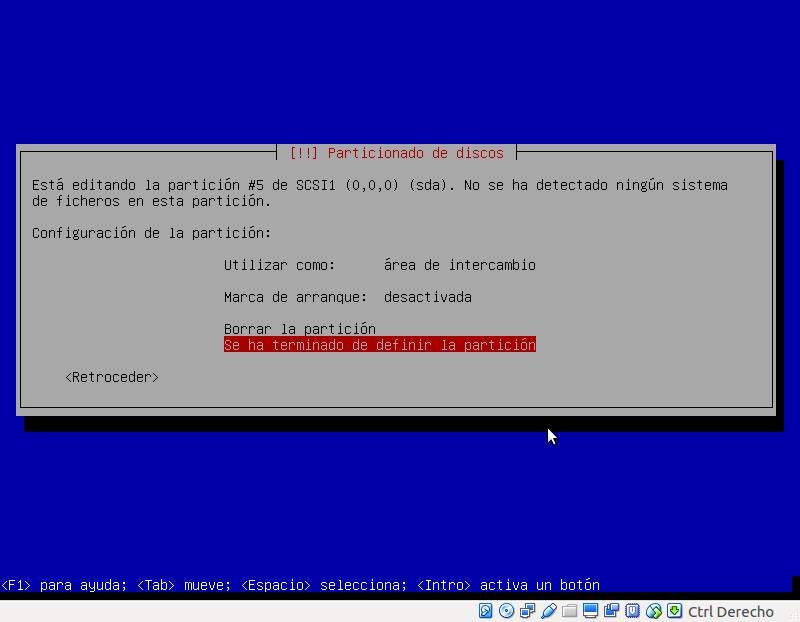
Volvemos a la pantalla principal del particionado de discos y vamos a crear la partición principal donde se instalará el sistema. Nos volvemos a posicionar sobre ESPACIO LIBRE en el disco y pulsamos Intro:
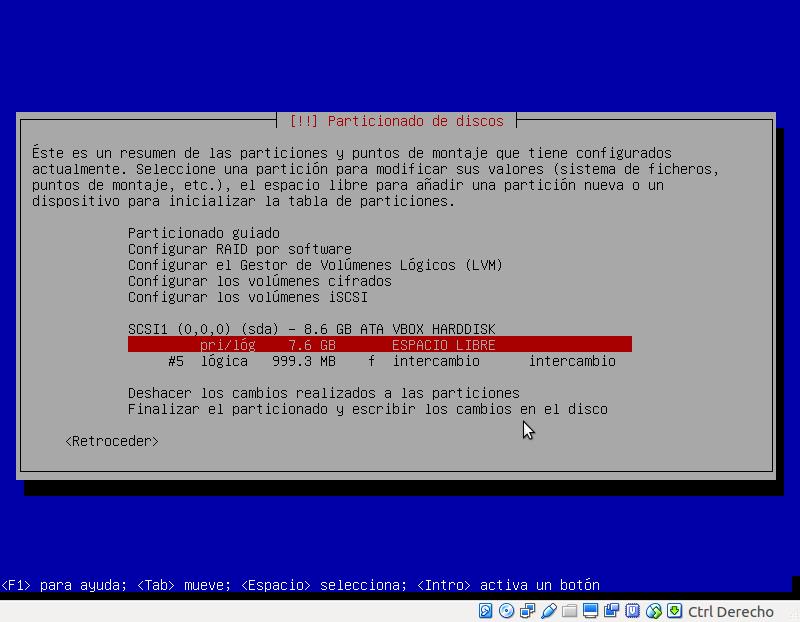
Marcamos Crear una partición nueva.
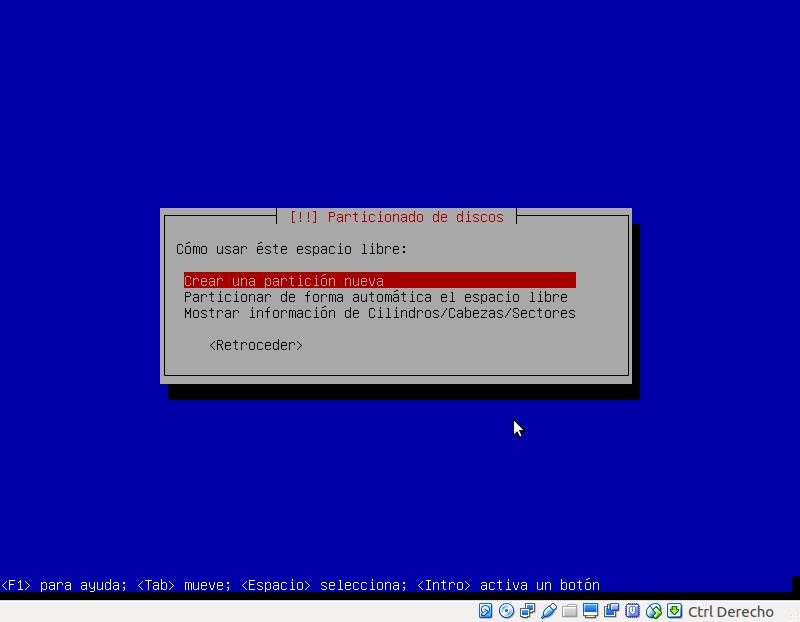
Ahora le decimos que va ha ser Primaria.
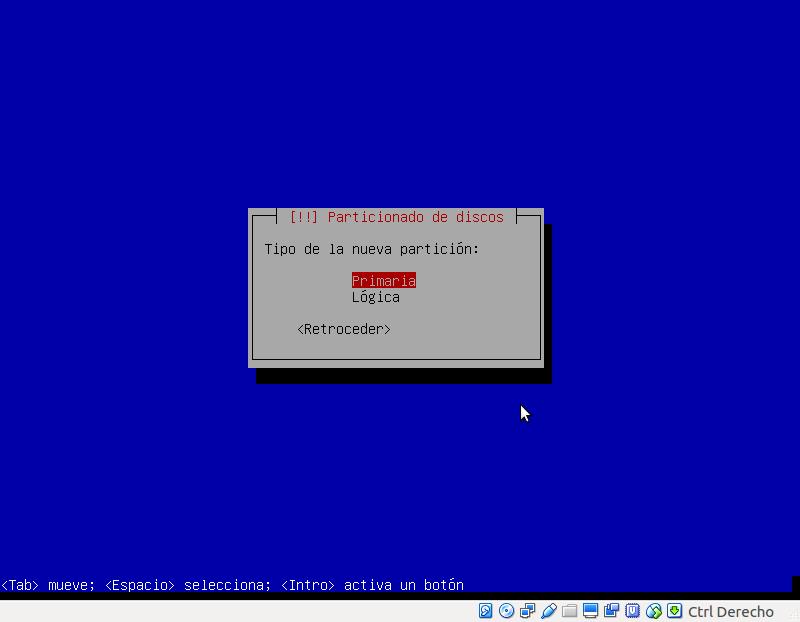
Nos aseguramos que se va a utilizar como sistema de ficheros ext4 transaccional y que el punto de montaje es: /.
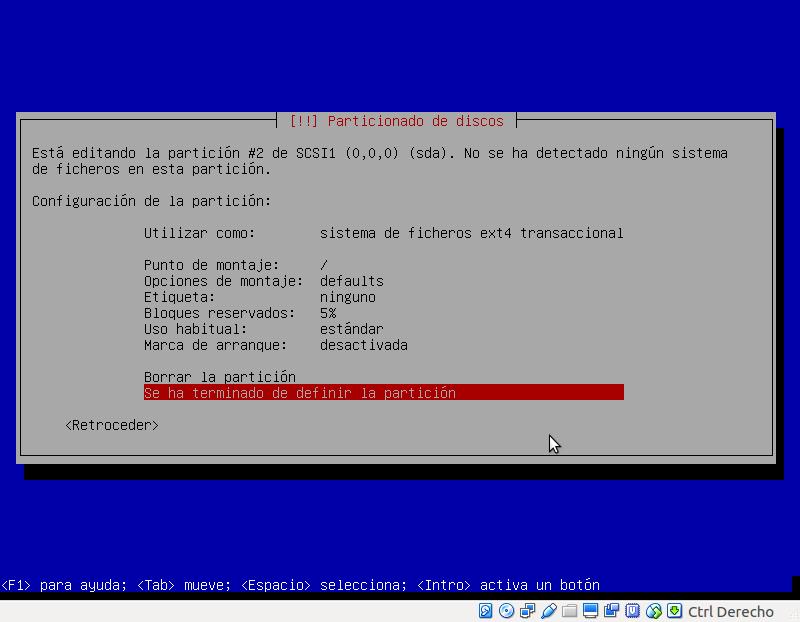
Volvemos al resumen de particiones creadas. Vemos que tenemos 2 particiones, una primaria con 7.6 GB como ext4 y montada en /. Y otra lógica con 999.3 MB de tipo intercambio. Marcamos Finalizar el particionado y escribir los cambios en el disco.

Confirmamos que vamos a escribir los cambios en el disco.
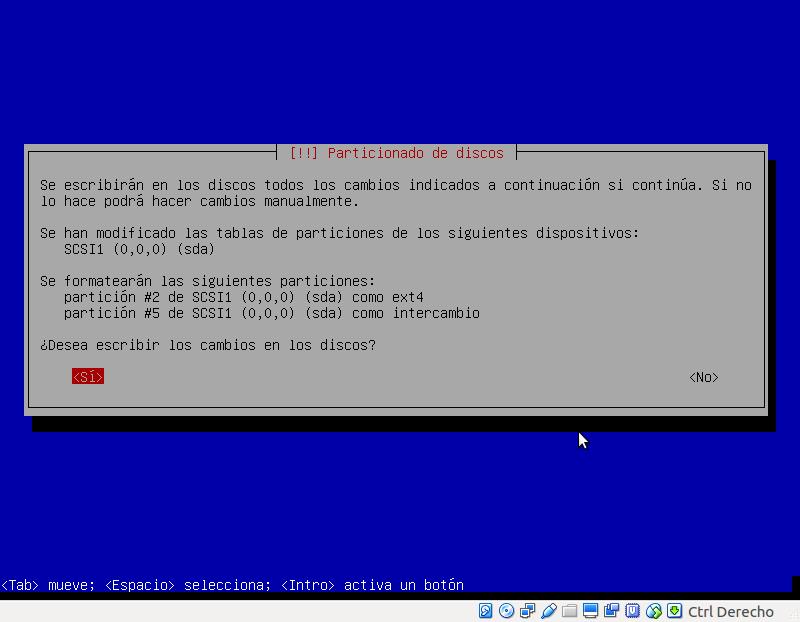
Esperamos unos minutos a que se instale el sistema.
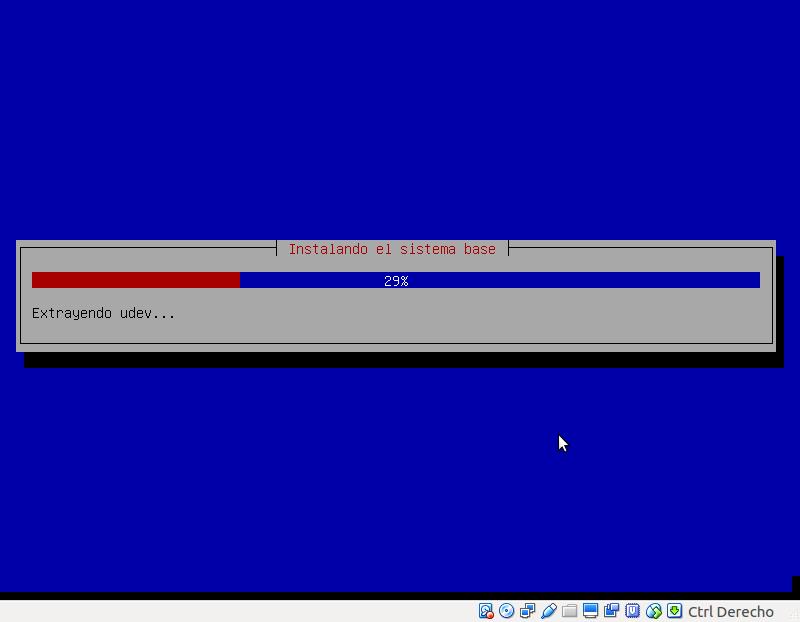
Si hemos elegido hacer una instalación por red, nos pedirá establecer la fuente desde donde se descargará el resto del sistema. Aconsejamos hacerlo desde el país donde nos encontramos, o el más cercano.
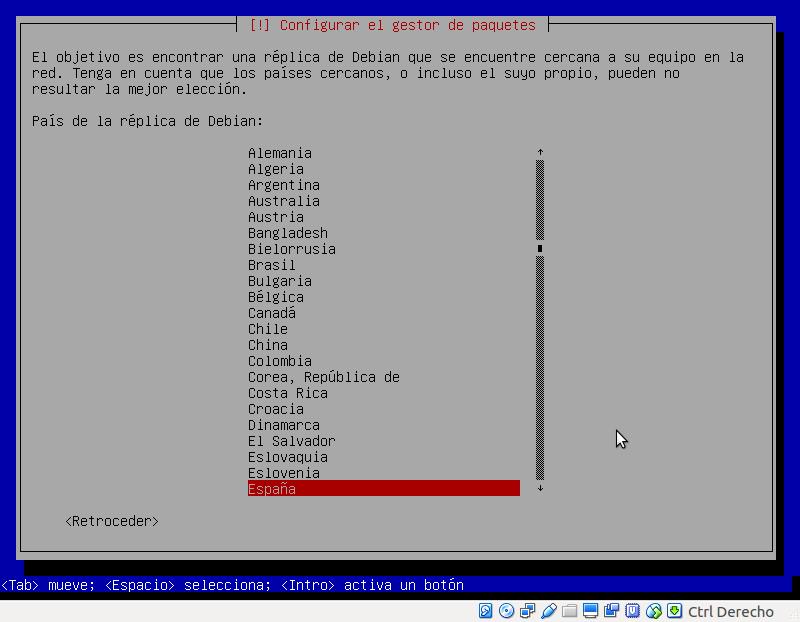
Y el servidor para la descarga. Podemos dejar el primero sugerido.
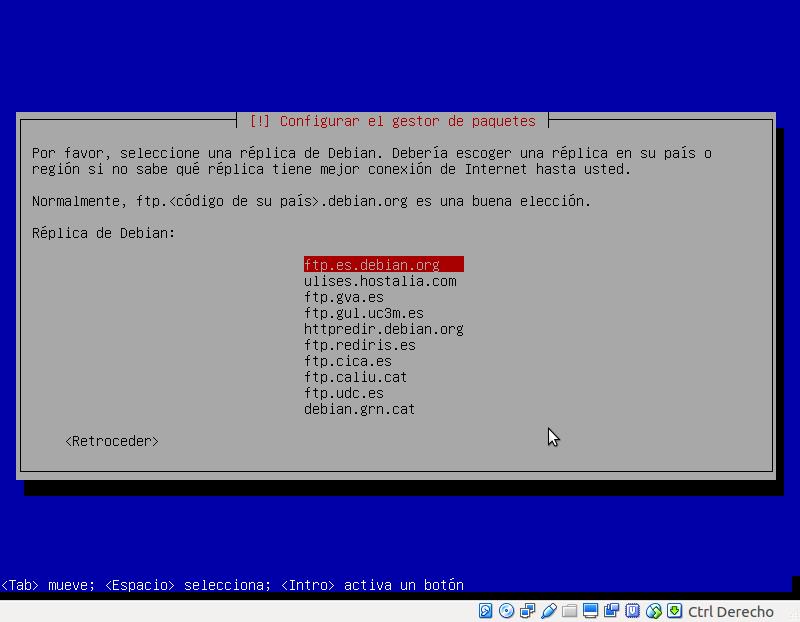
Como lo más seguro es que no estemos usando un servidor proxy para conectarnos a Internet, podemos dejar esta opción en blanco y pulsar en Continuar.
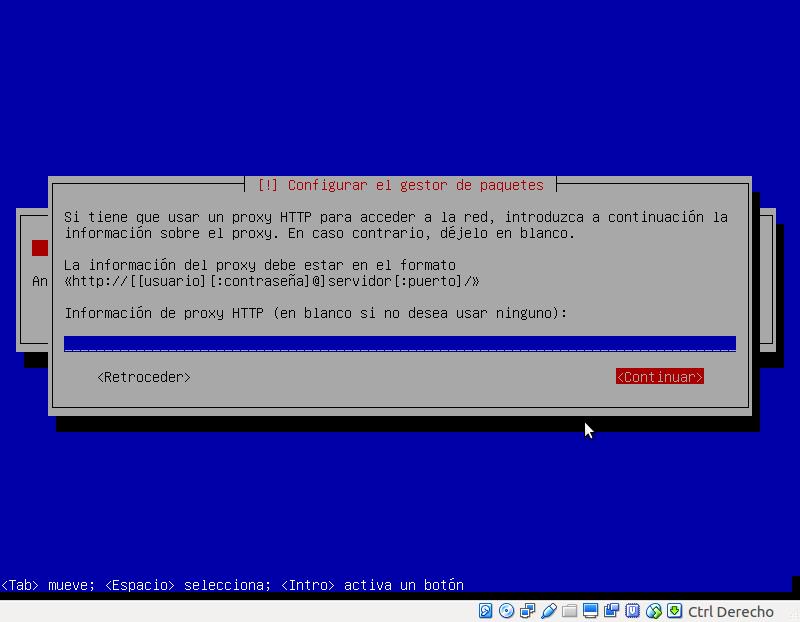
Esperamos unos minutos a que terminen de descargarse los archivos.

Pasados unos minutos nos solicitarán participar en el sistema de estadísticas para mejorar el sistema en futuras versiones. Esta elección es libre.
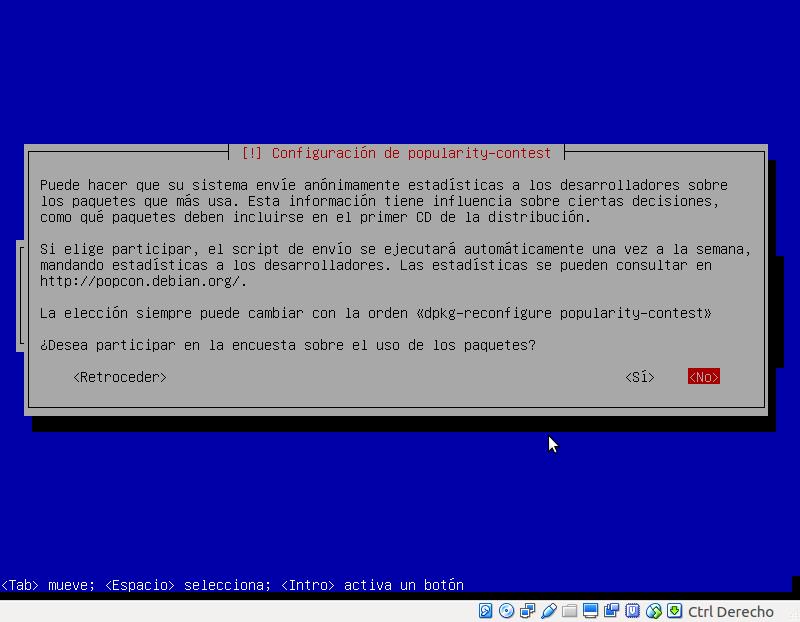
Ahora nos pregunta qué elementos deseamos instalar en el sistema. Por defecto vienen marcados:
- Entorno de escritorio Debian
- Print server
- Utilidades estándar del sistema.
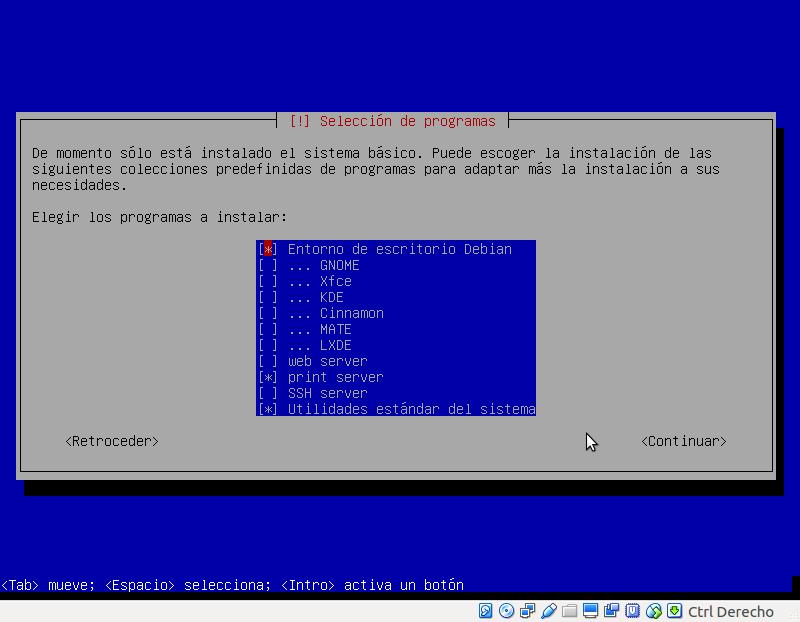
Vamos a seleccionar únicamente el escritorio LXDE. El resto de herramientas que necesitemos las instalaremos posteriormente. Recordemos que el objetivo es dejar el sistema lo más liviano posible. Para desmarcar opciones nos situamos sobre ellas y pulsamos Espacio.
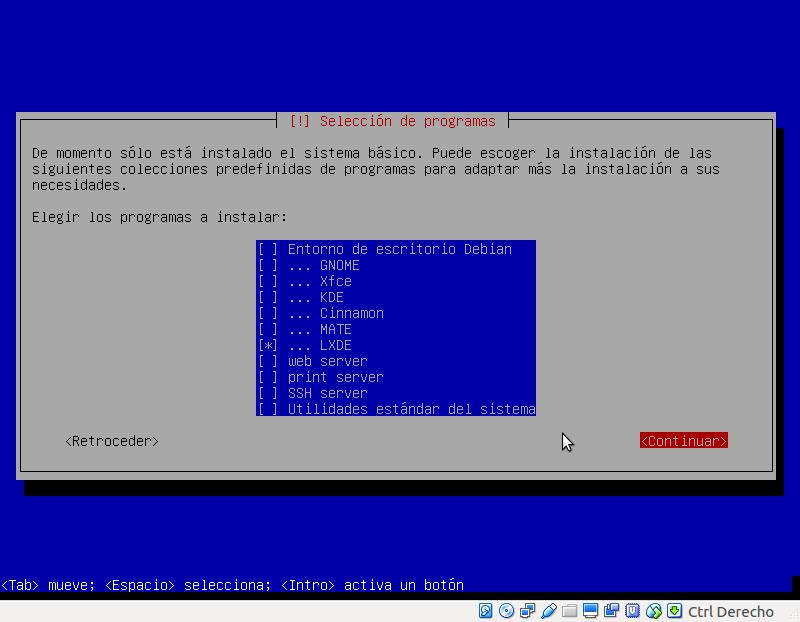
Esperamos un poco más a que se descarguen los archivos faltantes.
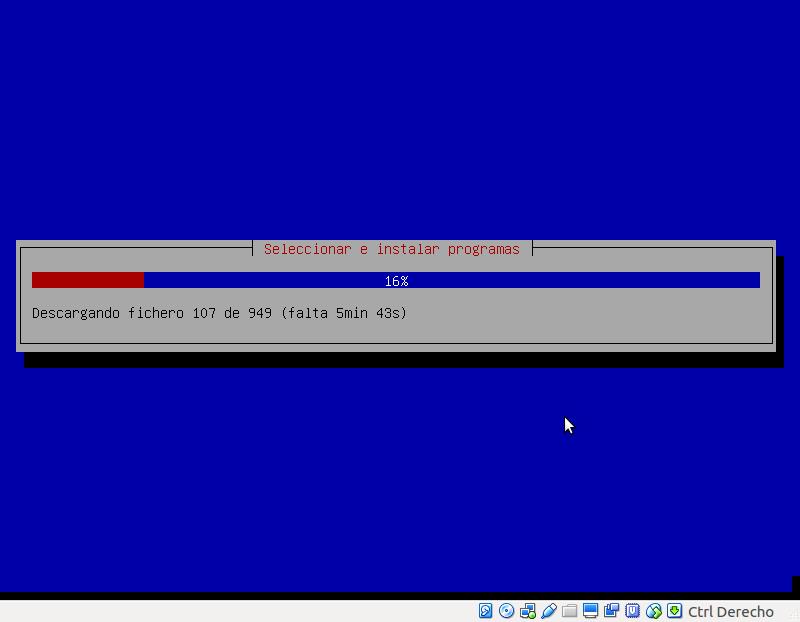
Una vez finalizada la instalación nos preguntará si deseamos instalar el cargador de arranque GRUB en el registro principal de arranque. Le decimos que si, de lo contrario nos arriesgamos a que al reiniciar el PC no se encuentre el sistema de arranque y no podamos iniciar el sistema.
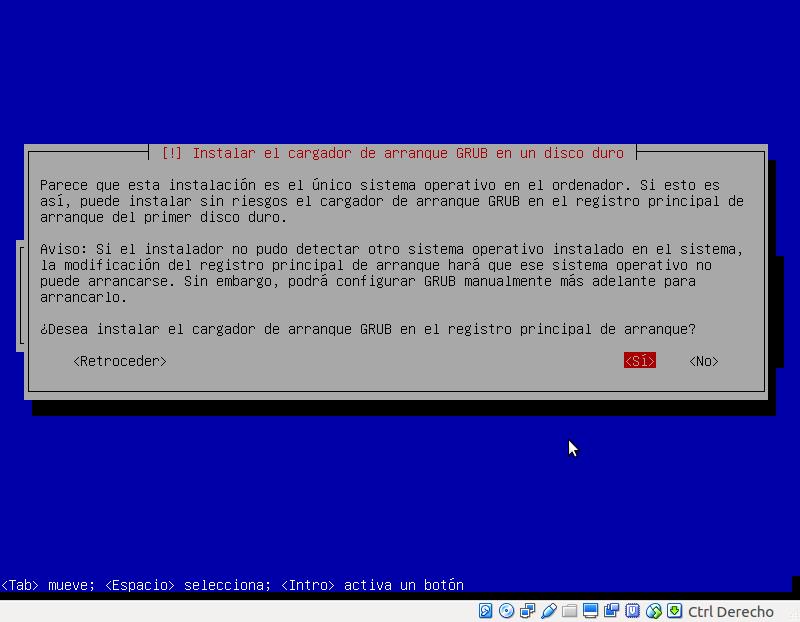
Escogemos el disco duro principal para instalar el cargador de arranque GRUB.
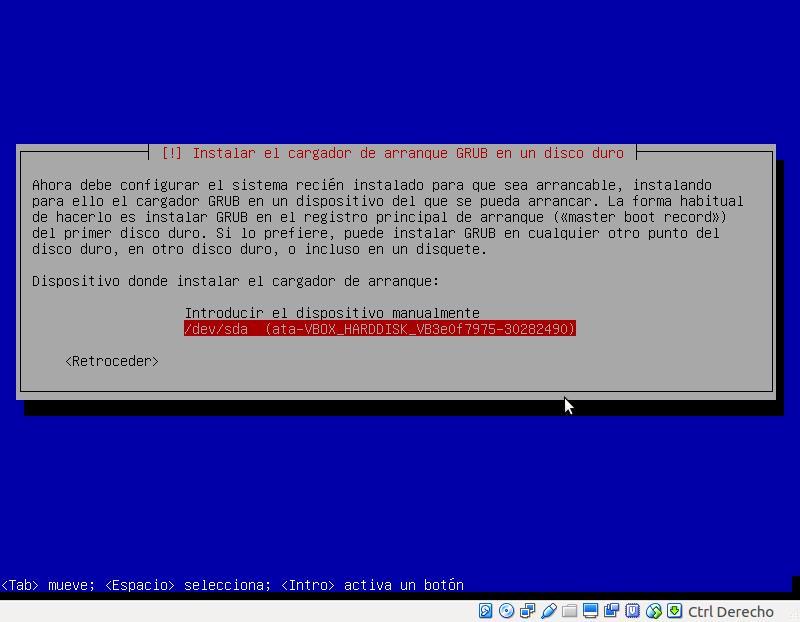
Finalizando la instalación.
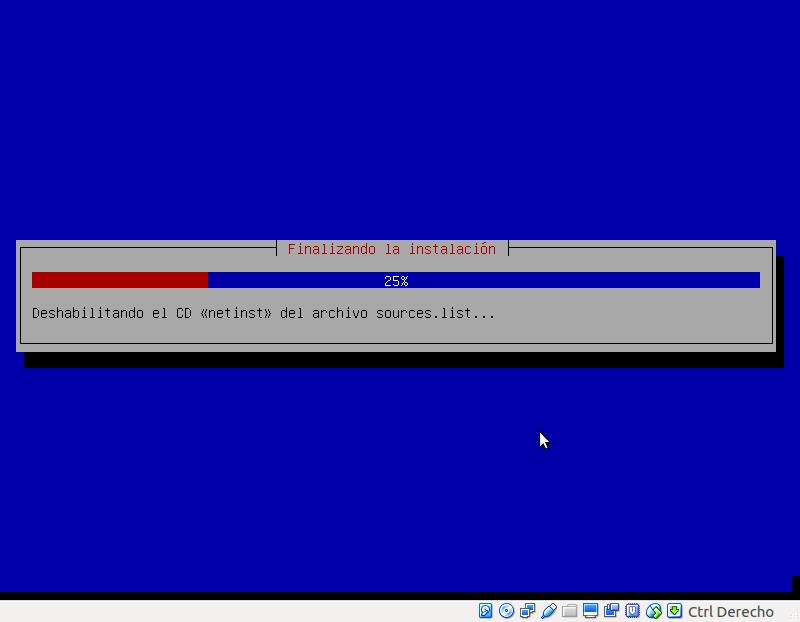
Una vez finalizada la instalación, extraemos el soporte de instalación (ya sea CD, DVD o unidad USB) y pulsamos Continuar para reiniciar el equipo.
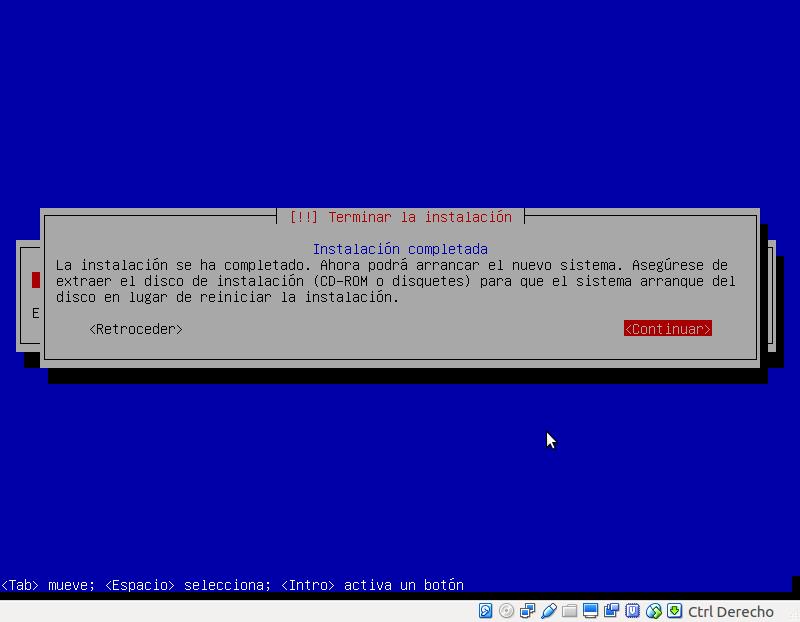
Al reiniciar los primero que nos muestra es el cargador de arranque. Si esperamos unos segundos arrancará automáticamente, si no queremos esperar nos posicionamos en Debian GNU/Linux (como está por defecto) y pulsamos Intro.

Iniciamos sesión con nuestro nombre de usuario y contraseña especificadas durante la instalación.
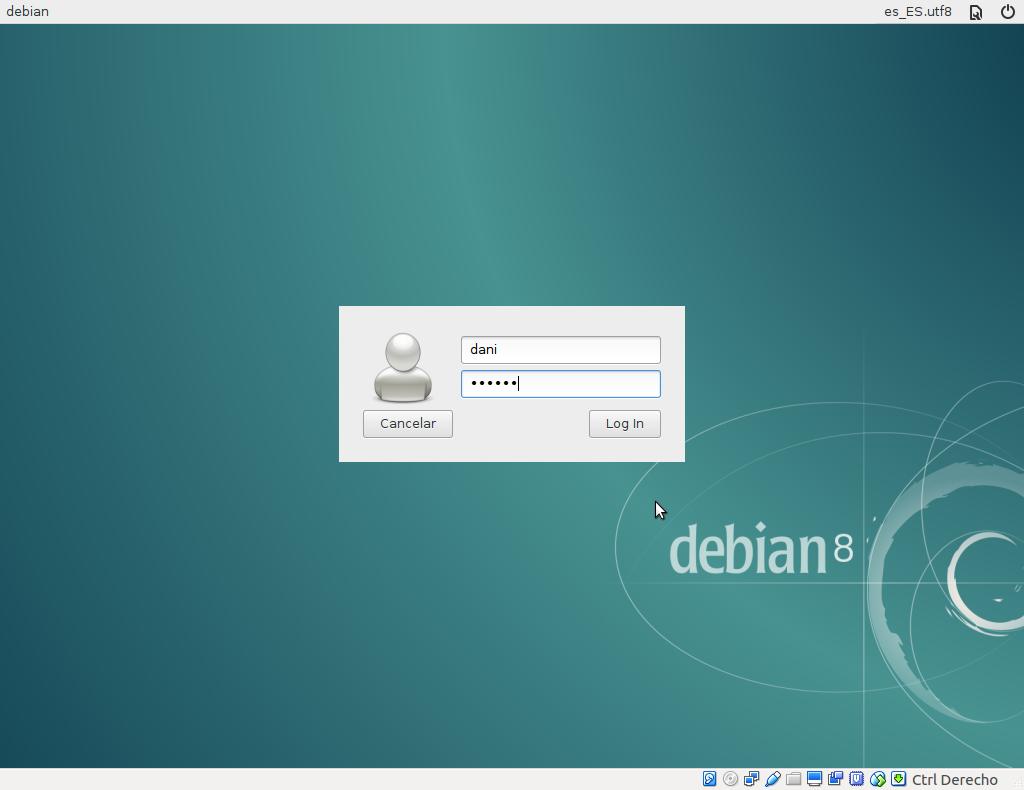
Recibimos un mensaje para sugerirnos habilitar el guardado de nuestro historial en un archivo de texto. Nos advierte que si el sistema es usado por más personas puede vulnerar la seguridad. Esta es una decisión nuestra.
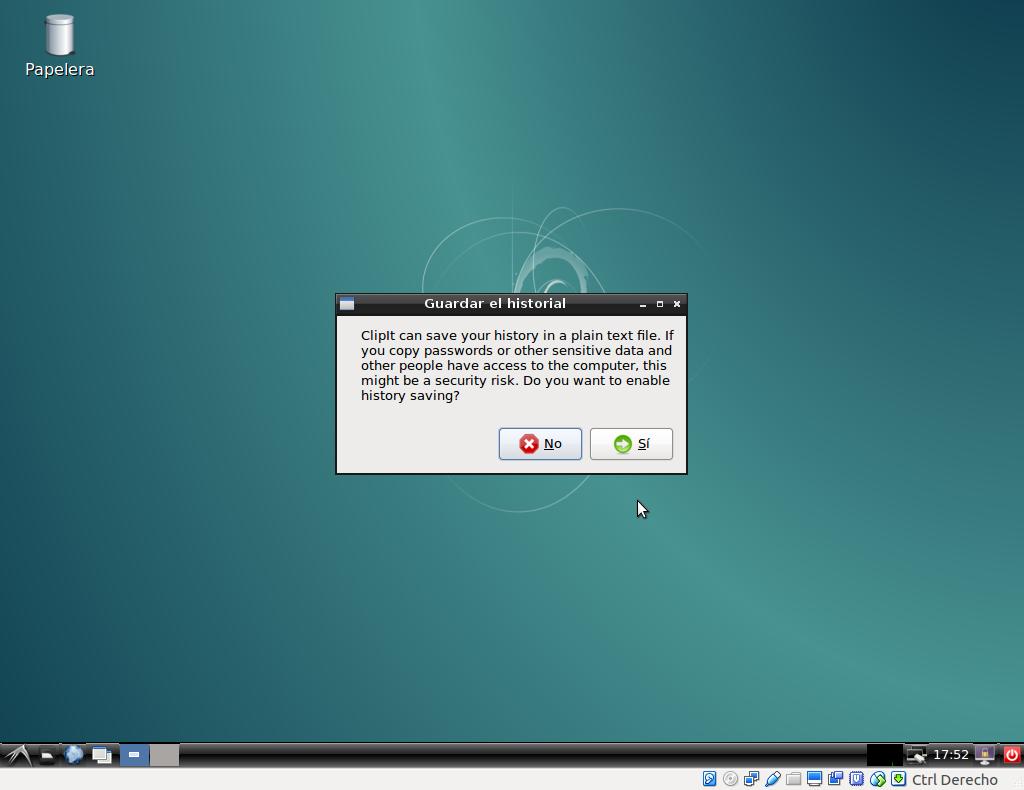
Y ya tenemos instalado completamente Debian con el ligerísimo escritorio LXDE. Un sistema estable, seguro, moderno y lleno de aplicaciones con las que darle utilidad a esos equipos antiguos que tenemos en el trastero en desuso y podemos aprovechar.
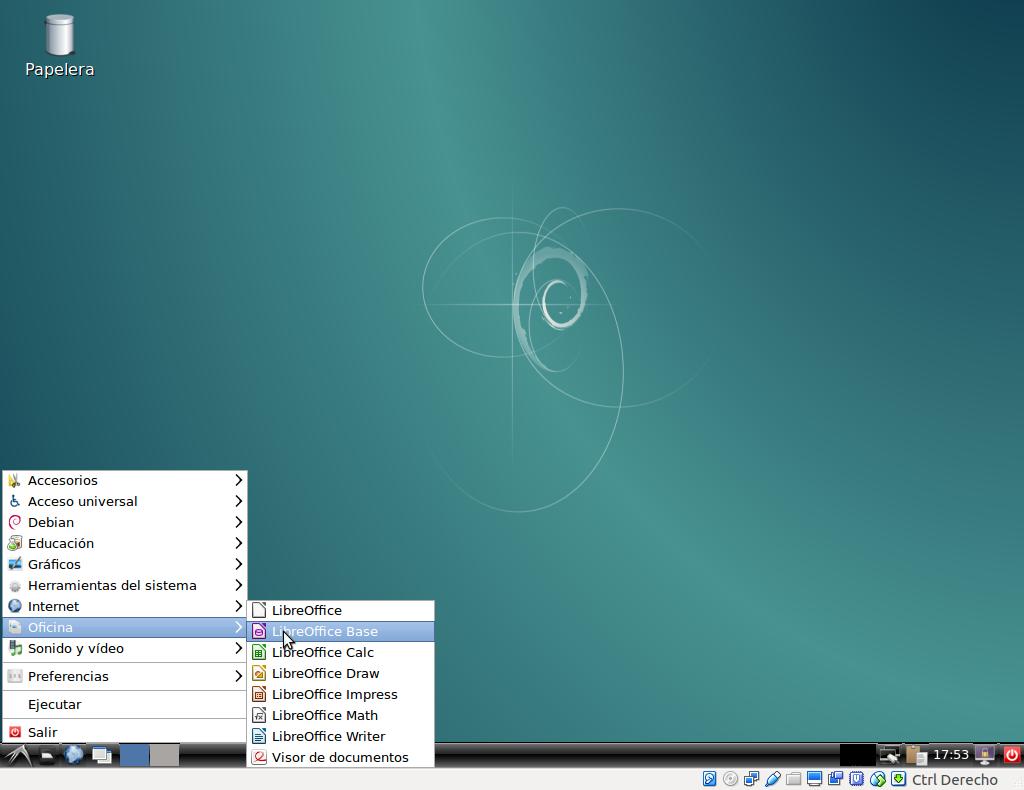
En el siguiente artículo daremos un repaso al sistema, las aplicaciones que trae por defecto y cómo conseguir nuevas aplicaciones. Si tienes alguna duda o sugerencia, deja tu comentario 😉


Felicidades, bien explicado y fácil de seguir.
¿Cómo se llama el siguiente artículo al actual?