Si tienes que desarrollar una web donde los clientes puedan solicitar una reserva en un día o período de tiempo determinado, necesitas implementar un sistema de reservas. En este artículo veremos un plugin sencillo que te hará la vida más fácil.
Se llama Booking Calendar del desarrollador WpDevArt.
Una vez instalado se nos añadirá un nuevo menú al menú principal de WordPress, Booking Calendar con algunos apartados.
Booking Calendar tiene una versión FREE suficiente para implementar sistemas básicos de reservas, y una versión PREMIUM con algunas funcionalidades más, como la posibilidad de editar el diseño, editar reservas a mano o implementar sistemas de pago on-line. La licencia para un sitio cuesta a día de hoy (17-07-2017) unos 60$, por si os interesa para vuestra web o tenéis que presupuestar el trabajo a un cliente.
El procedimiento es muy sencillo, desde la pantalla principal de Booking Calendar podemos crear nuestros calendarios. Por defecto ya tenemos uno de ejemplo con un shortcode que es lo que tenemos que pegar en la página donde queremos que aparezca el calendario.
Añadir un nuevo calendario.
Vamos a añadir un nuevo calendario haciendo clic en Add Calendar. Vamos a imaginar que estamos desarrollando la web para un Hotel u Hostal y queremos agregar un Calendario de Reservas en la página de habitaciones dobles.
Le damos un título al calendario, seleccionamos el tema (al ser versión FREE solo nos va a dejar usar el tema por defecto), seleccionamos si queremos mostrar o no un formulario de solicitud de reserva (por defecto a parece el formulario de ejemplo que integra el plugin), y si queremos seleccionar algún extra que podemos configurar más adelante.
Si interactuamos con el calendario, seleccionando por ejemplo un día o un rango de días, aparecerán unas opciones a la derecha:

Set days availability
Desde aquí podemos habilitar o deshabilitar fechas en función de si queremos que estén disponibles para reservar, o indicar que ya están reservas o simplemente indicar que no están disponibles.
- Start date y End Date nos marca las fechas que tenemos seleccionadas en el calendario.
- Number Available: Podemos indicar cuántas reservas se pueden realizar para los días señalados. (Por ejemplo, podemos tener cinco habitaciones dobles en el hotel y no tenemos que crear un calendario para cada una de ellas, solo indicar cuántas hay disponibles).
- Price: Aparecerá el precio para día del calendario.
- Las demás opciones se habilitan actualizando a la versión PRO, que no veremos en esta guía.
Para nuestro ejemplo, vamos a indicar que los días señalados están disponibles para reservar y que el coste es de 30,00€ cada uno, quedando el calendario así:
No olvidéis salvar los cambios si abandonáis esta página.
Si queremos hacer alguna modificación en los días editados, como por ejemplo, aumentar el precio de la habitación en fin de semana, o marcar que un día está ocupado porque nos ha entrado un huésped, solo tenemos que marcar el día a modificar y aparecerán de nuevo las opciones para editarlo.
Por ejemplo, marcamos que el día 27 está reservado, y que el precio de las habitaciones en fin de semana es de 40,00€:
Nuestro calendario quedará así:
Apartado Forms
Bien, vamos a pasar a otro apartado dentro de Booking Calendar, Forms.
Aquí podemos configurar que nuestros calendarios incluyan un formulario de solicitud de reservas para que el cliente pueda marcar las fechas que desea reservar y que sus datos de contacto sean guardados en la solicitud.
Podemos añadir un nuevo formulario o editar el existente:
Los campos por defecto son: nombre, apellido, e-mail, teléfono y mensaje. Podemos expandir las opciones de cada campo dando a la flechita, como por ejemplo cambiar la etiqueta de cada campo por una en español, así como indicar si el campo es obligatorio o no rellenarlo. Si necesitamos crear algún campo más podemos hacer clic en el icono ![]() y añadir el tipo de campo que deseemos. Así quedaría el formulario con las etiquetas de los campos cambiadas:
y añadir el tipo de campo que deseemos. Así quedaría el formulario con las etiquetas de los campos cambiadas:
Otro apartado muy interesante son los Extras, donde podemos configurar servicios adicionales que pueden repercutir en el coste final de la habitación, por ejemplo, un cargo por niño o adulto adicional, por un suplemento de cuna, por conexión WIFI, etc.
Para configurarlo nos dirigimos al apartado Extras:
Por defecto tenemos configurados los extras: Adultos y Niños.
Si desplegamos el extra Adultos, podemos configurar hasta cuántos adultos adicionales permitiría la habitación y el sobrecoste que ocasionaría:
Si no nos interesa añadir tantos, podemos eliminar campos hasta adaptarlo a nuestras necesidades. Lo mismo podemos hacer con la opción de niños.
Aunque si no vamos a permitir alojar a más visitantes de los establecidos en la habitación, podemos eliminar ambos extras y crear uno propio, como por ejemplo, una cuna opcional en caso de que se hospeden una pareja con un bebé.
Añadimos un nuevo extra haciendo clic en el icono ![]() y lo llamamos, por ejemplo, cuna opcional:
y lo llamamos, por ejemplo, cuna opcional:
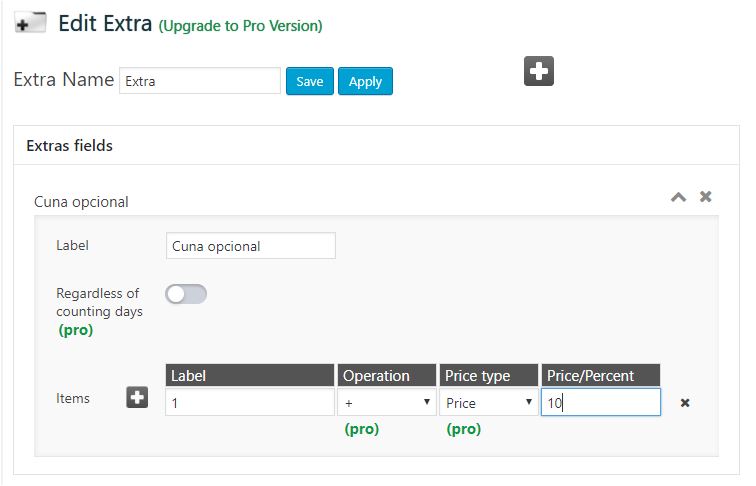
Indicamos que si se añade una cuna a la habitación, el precio de esta se incrementará en 10,00€, todo esto configurado conforme a nuestras necesidades.
Temas
En el apartado Themes, donde podemos personalizar algunos ajustes de nuestros calendarios:
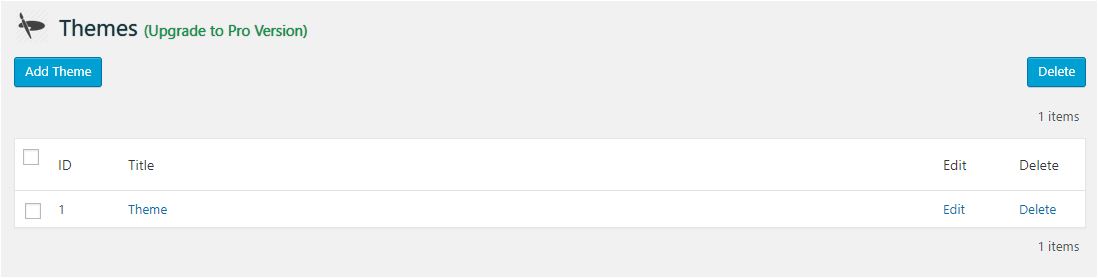
Hacemos clic en editar el tema. Los ajustes se dividen en varios apartados que veremos a continuación:
Ajuste General
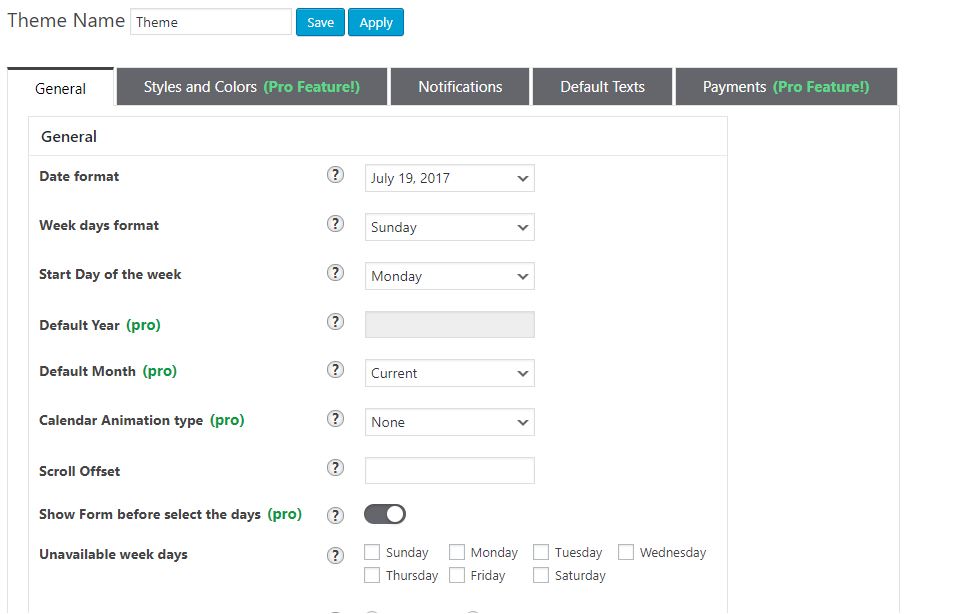
Algunas opciones solo están disponibles si contamos con la versión Pro del plugin. Pero para la versión FREE, entre otras opciones podemos ajustar el formado de fecha que aparecerá en los calendarios, el formato de los días de la semana (completo o abreviado), seleccionar el día en el que comienza la semana (en algunos países la semana comienza en Domingo).
Otra opción interesante es poder deshabilitar días fijos en la semana. Por ejemplo, si nuestro establecimiento cierra los Domingos, podemos hacer que todos los domingos se establezcan por defecto en «No disponible».
Seleccionar múltiples días o un único día. Si el propósito del calendario de reservas es para alojamiento (hoteles, casas rurales, hostales…), es conveniente permitir al usuario poder seleccionar un rango de días, tantos como días quiera hospedarse. Pero si nuestro establecimiento es una peluquería, lo que nos interesa es que el cliente solo escoja un día en concreto.
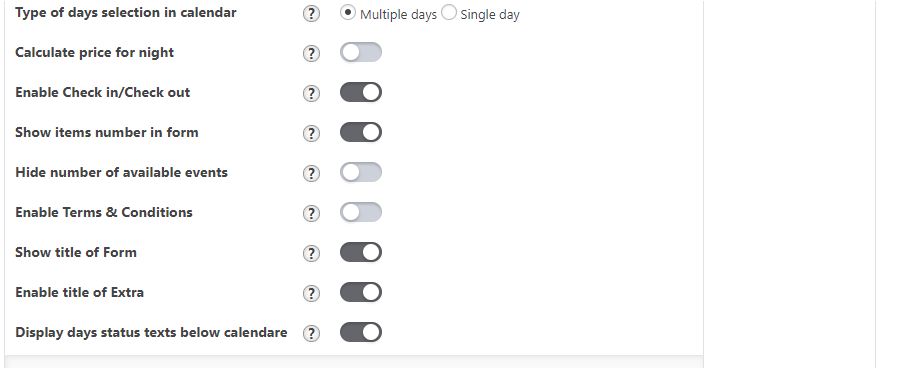
Establecemos el nombre que queramos darle a los 3 estados posibles dentro del calendario: disponible, reservado y no disponible.
Entre otros ajustes generales, podemos especificar el tipo de moneda con el que trabajaremos:
Notificaciones
En este apartado podremos configurar las notificaciones que serán enviadas por correo electrónico, tanto al administrador del sitio web, como al usuario que está realizando la reserva. Para ello es importante habilitar la opción PHPMailer en caso de que no tengamos configurado un sistema de envío de correo alternativo dentro de nuestro sitio web.
Las notificaciones podrían clasificarse:
– Notificaciones al administrador:
- Mensaje de solicitud de reserva recibida.
- Mensaje de solicitud de reserva aprobada.
– Notificaciones al usuario:
- Mensaje de solicitud de reserva recibida.
- Mensaje de solicitud de reserva aprobada.
- Mensaje de solicitud de reserva cancelada.
Por ejemplo, si queremos crear una notificación cada vez que un usuario envíe una solicitud de reserva podemos configurarla así de fácil (importante que Notify on book request esté activado):
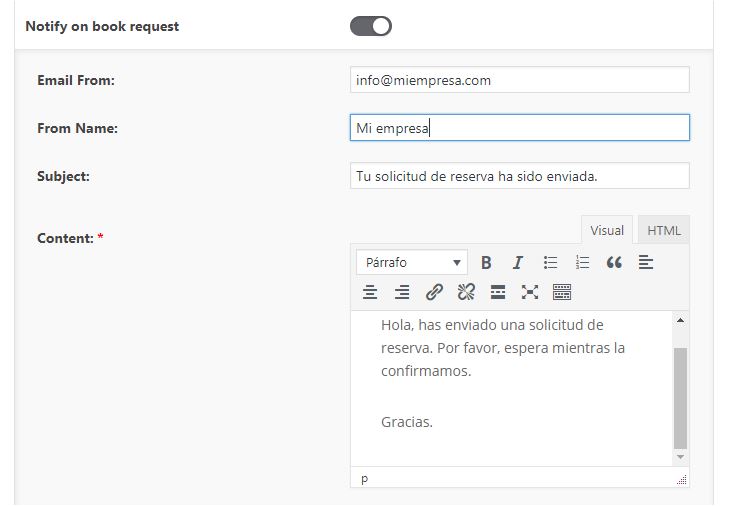
O si queremos enviar una notificación para informar de que hemos aprobado su solicitud de reserva: (importante que Notify when reservation is approved esté activada):

Textos por defecto
En este apartado podemos cambiar alguno de los textos por defecto del plugin para adaptarlos a nuestro idioma y necesidades. También nos da a elegir usar directamente el archivo de traducción .mo en caso de estar disponible (si no sabéis traducir archivos .mo, aconsejo modificar los textos directamente en este apartado).
Terminando nuestro sistema de reservas.
Para insertar el calendario en una página de nuestro sitio web, primero nos dirigimos al listado de calendarios que tenemos creados y copiamos su Shortcode:
Nos dirigimos a la página donde queremos insertarlo y lo pegamos:
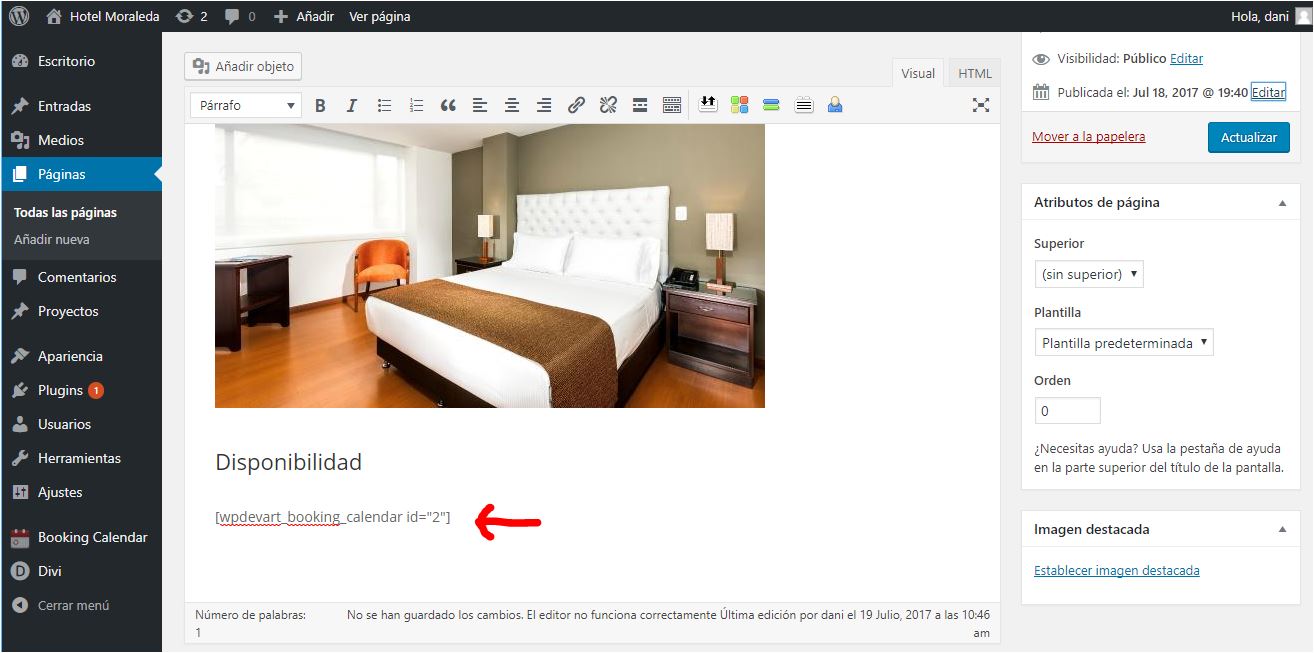
Y aquí tenemos el resultado:

Ahora si un usuario desea reservar por ejemplo el fin de semana del 29-30 de Julio, solo tiene que seleccionar los días en el calendario y rellenar el formulario con sus datos:
En el momento que pulse en Reservar ahora, si hemos activado las notificaciones, se enviará un aviso al administrador para que compruebe el panel de control de reservas y decida si aprueba o cancela la solicitud. Así mismo también se enviará una notificación al usuario si la hemos configurado previamente.
Vamos al apartado Reservations dentro de Booking Calendar y veremos que tenemos una nueva solicitud para el calendario de Habitación doble:
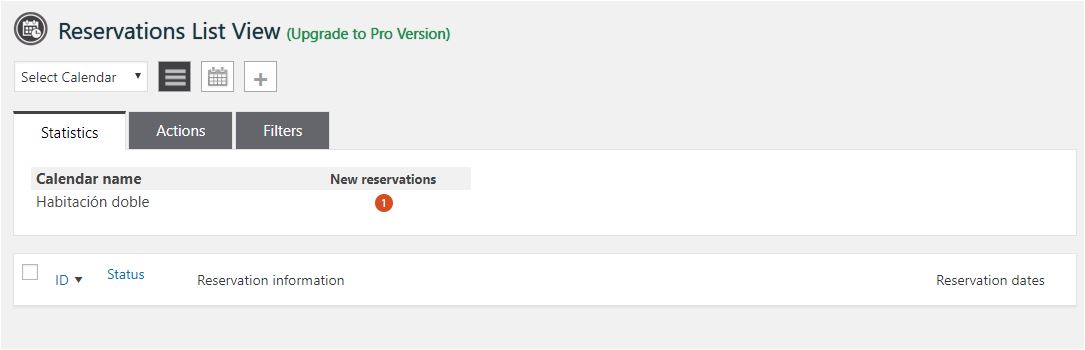
Para ver los detalles de la reserva seleccionamos el calendario Habitación doble y expandimos la pestaña de Details dentro de Reservation information:
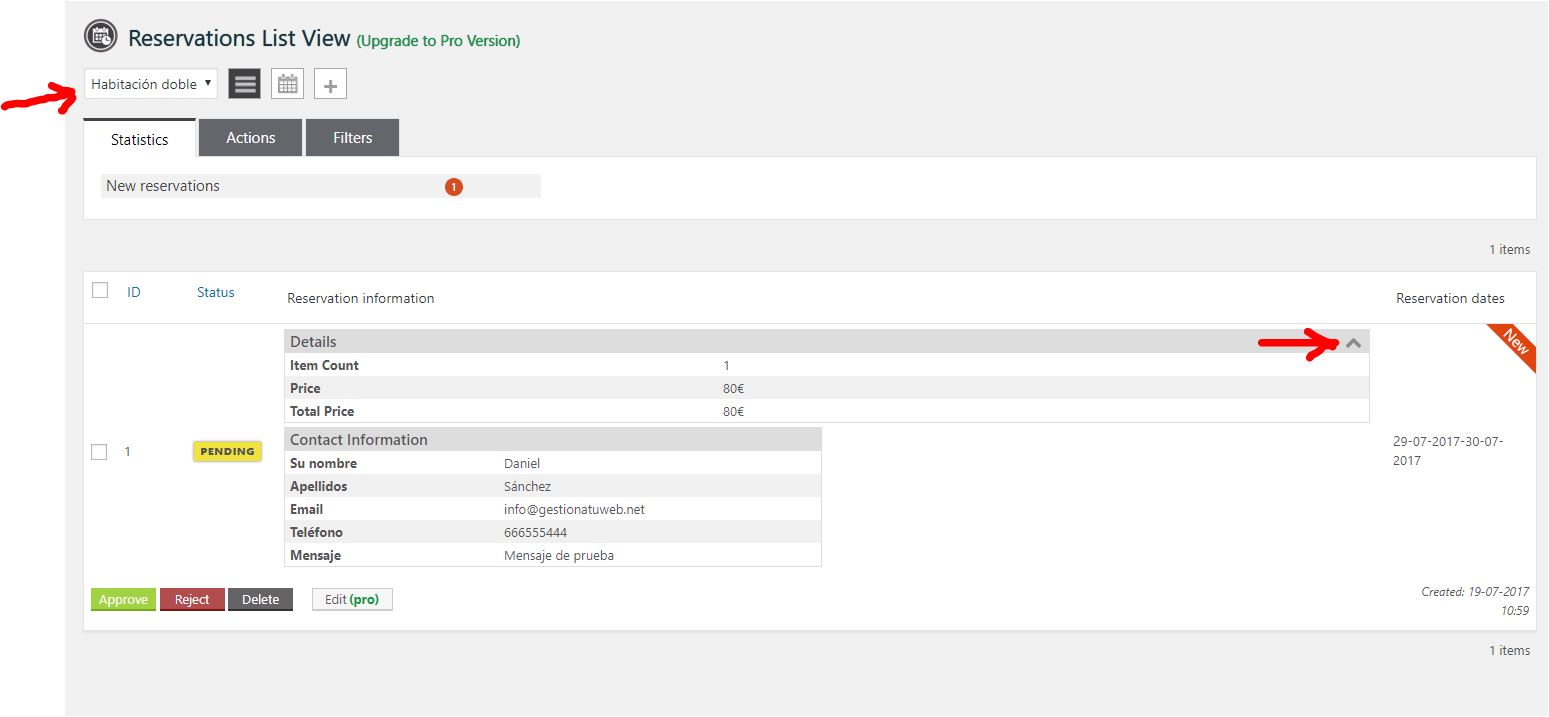
Desde aquí podemos aprobar o rechazar la solicitud.
Si todo es correcto le datos a Approve y en ese momento, si hemos configurado las notificaciones, se enviará un e-mail al cliente confirmando su solicitud y automáticamente los días reservados se reflejarán en el calendario en rojo:
Como nota final, decir que hay algunos aspectos que no se han podido configurar desde las opciones del plugin, como por ejemplo, el nombre de los meses del año o los días de la semana que siguen apareciendo en inglés (o yo no he dado con la opción).
Para cambiar esto, os aconsejo editar directamente el archivo de traducción del plugin. Podéis echar un vistazo a un artículo que escribí hace tiempo sobre Loco Translate, que permite traducir fácilmente plugins y temas de WordPress.
Espero que os haya resultado interesante y si os ha gustado lo compartáis y dejéis vuestros comentarios.
¡Un saludo!
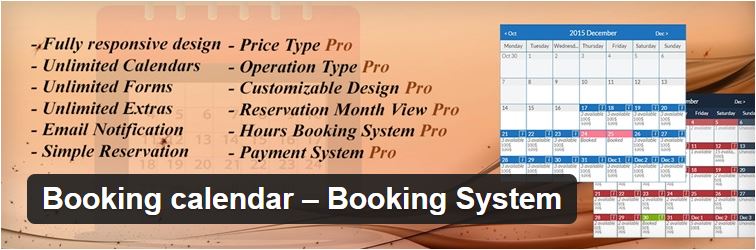
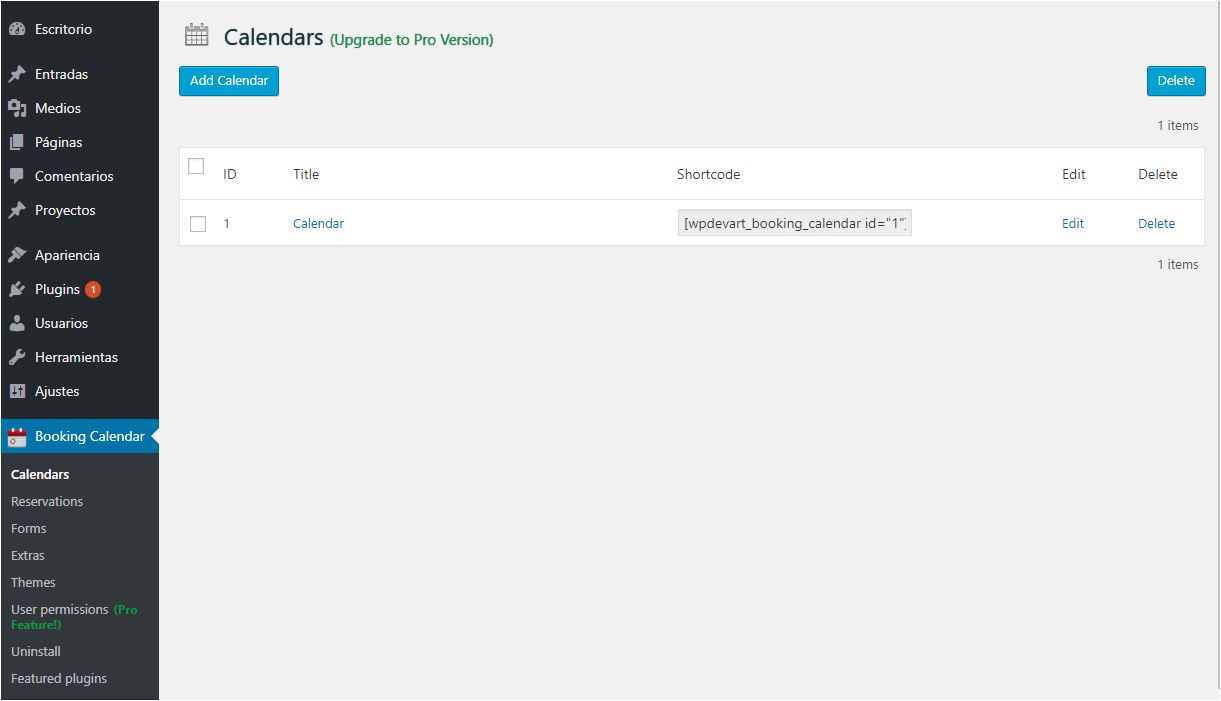
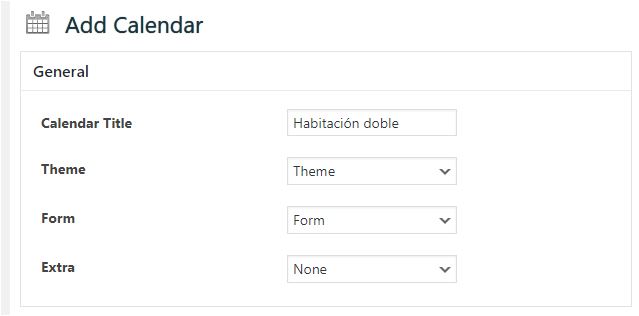
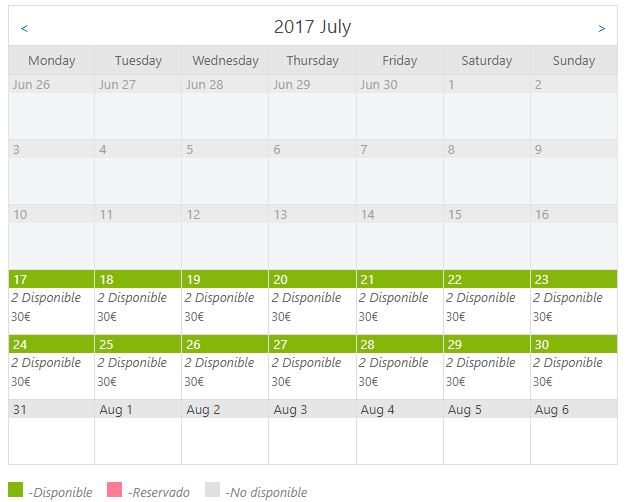
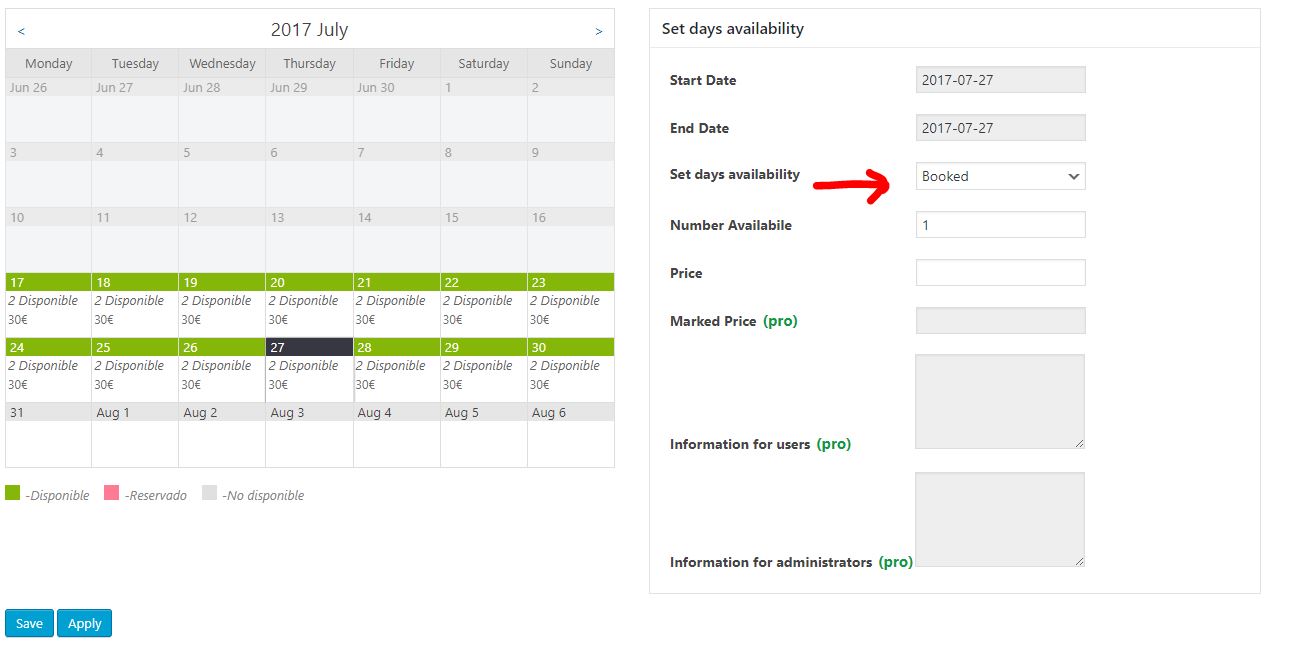
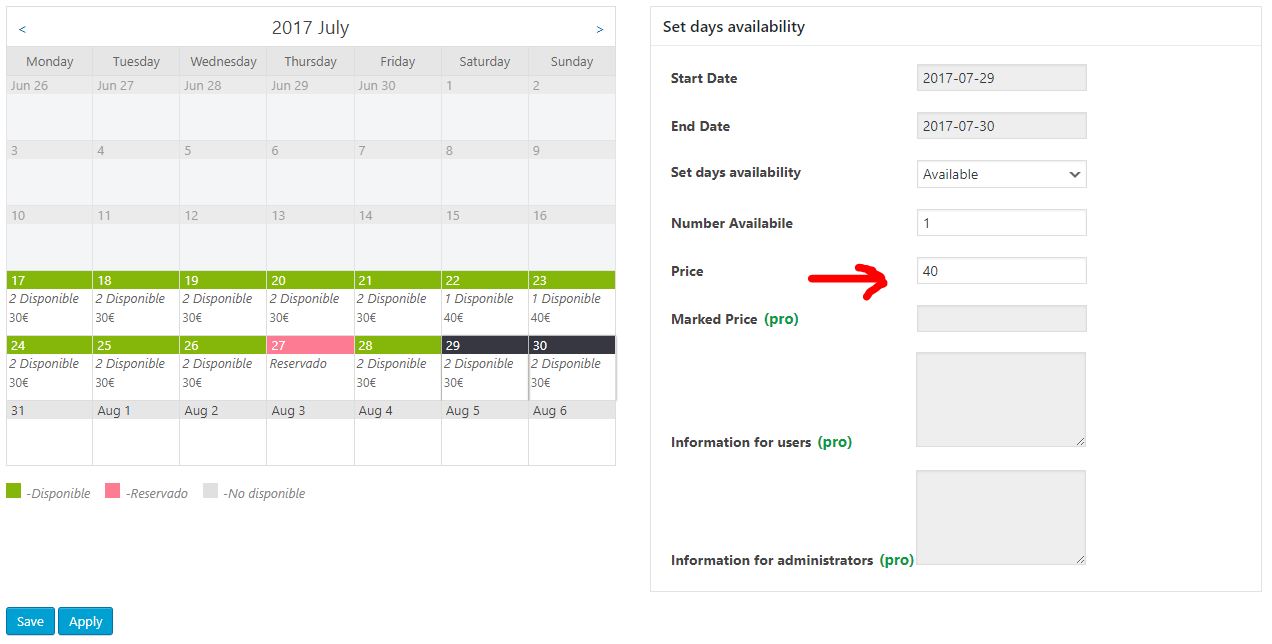
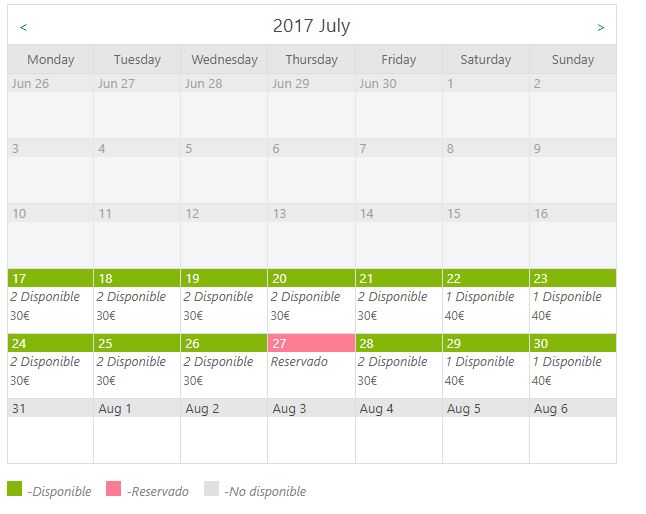
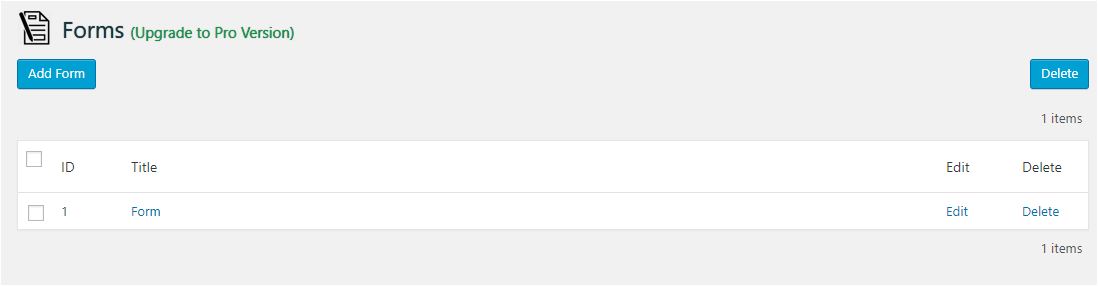
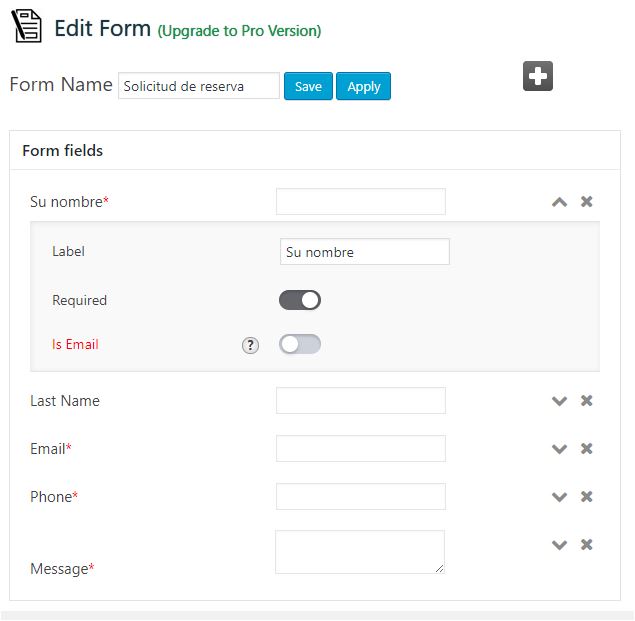
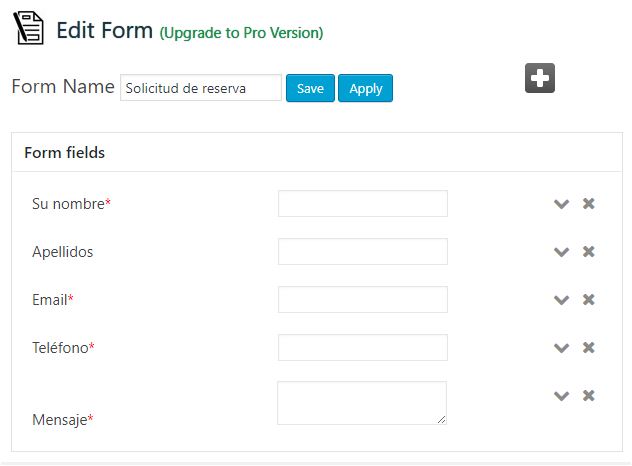
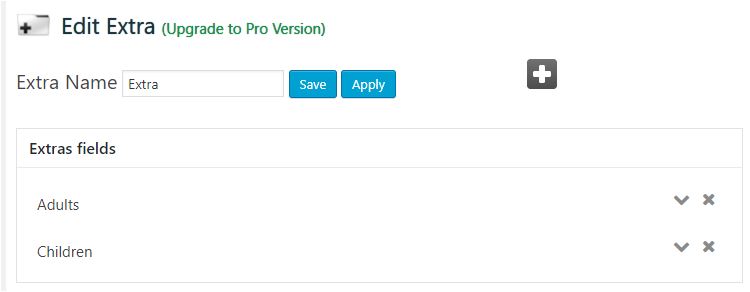
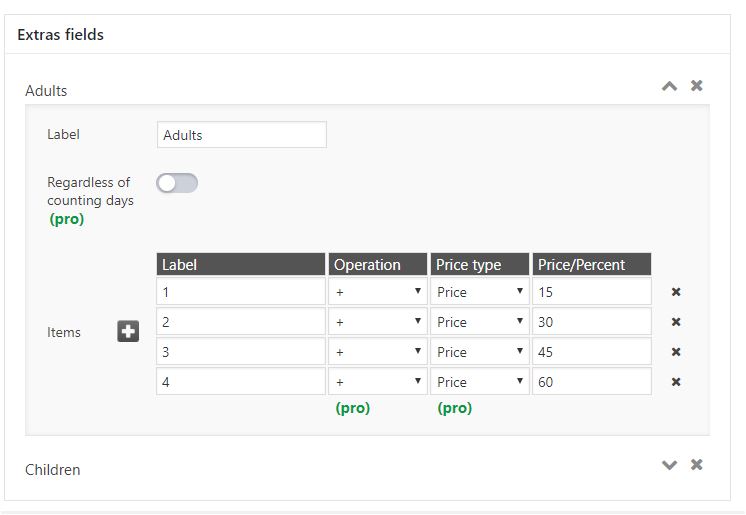

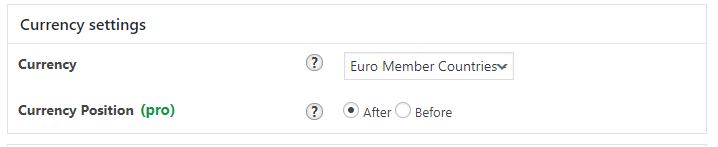

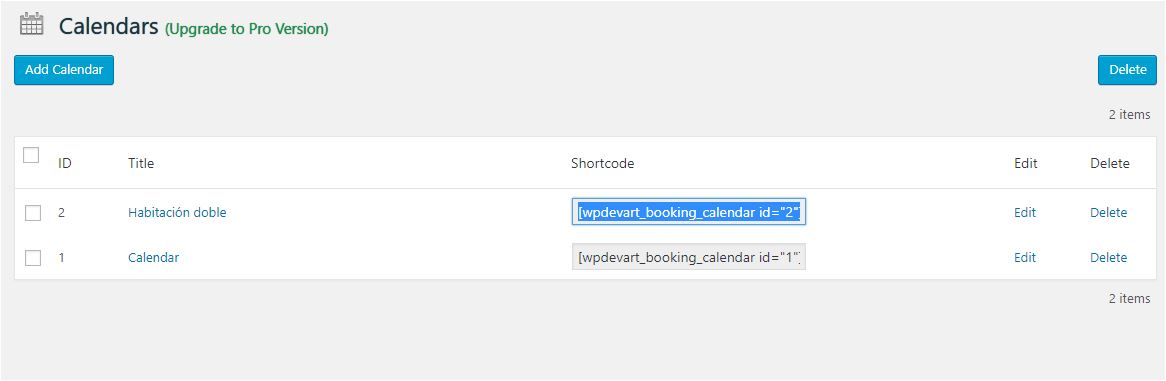
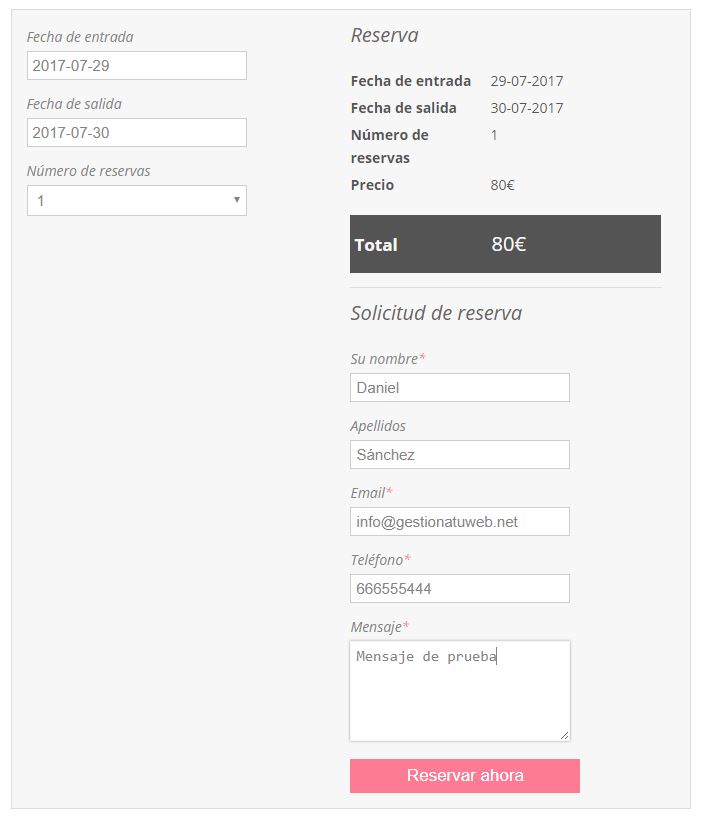
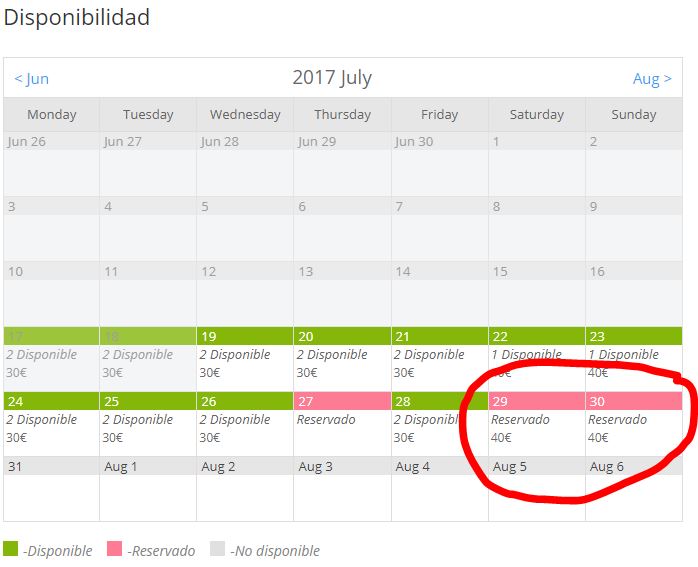


Hola, tu plugin de reserva puede ser modificado por parte del usuario que hizo la reserva? y cuanto cuesta el plugin?
Saludos, Jose
Hola José, el plugin no permite que los usuarios modifiquen manualmente su reserva, ya que implicaría algún tipo de registro previo mediante usuario y contraseña en la página, y este solamente recoge sus datos de contacto y las fechas en las que está interesado reservar.
Quien puede modificar la fecha manualmente es el administrador, mediante la versión PRO del plugin que cuesta unos 60$. Por ejemplo, el cliente puede contactarte telefónicamente o por e-mail y tú le cambias las fechas de la reserva según disponibilidad.
Comentar que el plugin no es mío, la web oficial del desarrollador es: http://wpdevart.com/. Desde ahí se puede adquirir la versión PRO.
Un saludo!
Hola muy buenas. Este plugin lo tienes para metodos de pago??? Osea despues de darle a reservar se puede pagar directamente.?
Muchas Gracias
Hola canario04Jose,
En el plugin se pueden configurar sistemas de pago, pero solo en la versión PRO que puedes adquirir en la web del desarrollador http://wpdevart.com/
Un saludo!
Me puse en contacto con ellos y solo puedes ponerlo con Paypal no tiene otra opción por lo que me han comentado. Si tu lo has hecho me vendria genial saberlo. O si solo es paypal tambien podria la gente pagar con tarjeta. Muchas gracias
Hola Daniel,
Felicidades por el artículo estoy configurando un sistema de reservas y me ha sido de gran utilidad tu explicación. Te sigo!!
Un saludo! 🙂
hola buenas tardes, tengo un pregunta el lleva el inventario de habitaciones o pieza ?
Hola, el inventario se gestiona desde el propio calendario, al habilitar los días puedes especificar el número de reservas disponibles para esos dias. En el momento que se confirma una nueva reserva, se descuenta de las que quedan disponibles.
Un saludo.