IMPORTANTE:
A partir de la versión WooCommerce 5.5 se ha omitido la pasarela de pago PayPal Estandar por defecto, obligando a instalar un plugin adicional, aunque sigue activa en el Core ya que hay miles de tiendas haciendo uso de ella. Si quieres volver a habilitar PayPal Estándar tienes que añadir este filtro en el archivo de funciones de tu tema activo «functions.php» (asegúrate de hacerlo en un child theme) o creando tu propio plugin de funciones.
add_filter('woocommerce_should_load_paypal_standard', '__return_true');Enlaces de interés:
Cómo crear un child theme.
Cómo crear tu plugin de funciones.
Volvemos al post…
PayPal es una gran alternativa como método de pago en tu sitio web si no puedes optar a intengrar una pasarela bancaria. Además, es una solución integrada en el core de WooCommerce, no necesitas plugins adicionales.
Para usar la pasarela basta con especificar unos pocos datos, pero a veces es complicado localizarlos entre tanta opción del panel de PayPal.
En este post vamos a ver de dónde obtener todos los datos que necesitas para configurar correctamente tu pasarela de pago con PayPal Estándar.
Artículo disponible en vídeo
Lo primero que necesitas es contar con una Cuenta Business de PayPal. No tiene requisitos extraños respecto a la cuenta normal, pero es necesaria para poder aceptar pagos a través de sitios web.
Vamos a empezar con la configuración en WooCommerce.
Primero, dirígete a las opciones de pago de WooCommerce y entra en la configuración de PayPal Estándar:
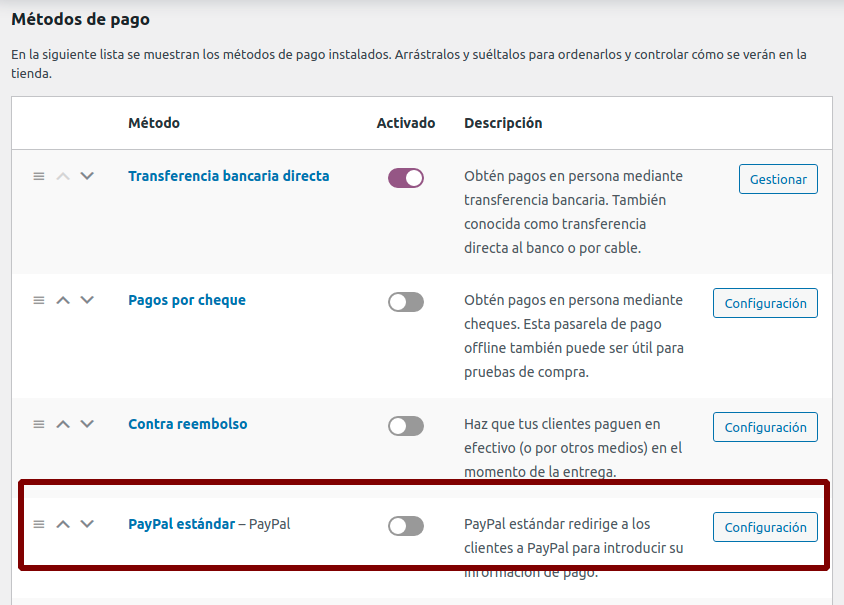
Qué datos son necesarios para configurar PayPal en WooCommerce
Tu dirección de correo de PayPal.
Esta es la cuenta de PayPal que recibirá el pago.
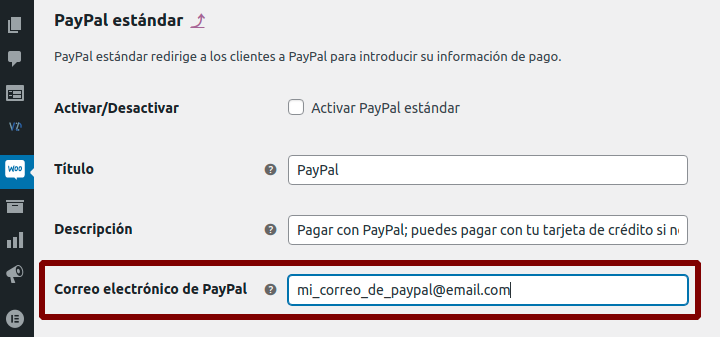
Activar avisos por correo electrónido de IPN.
Esta opción es muy importante para que, tras el pago, el pedido se procese correctamente y no se quede en estado «Espera». Es muy frustrante para un cliente realizar un pago y tener que esperar a que el vendedor procese manualmente el pedido, sobre todo si está comprando un producto o servicio digital.

¿Cómo se activan los avisos IPN en tu cuenta de PayPal?
Dirígete a tu Perfil – Configuración de cuenta en tu panel de usuario de PayPal:
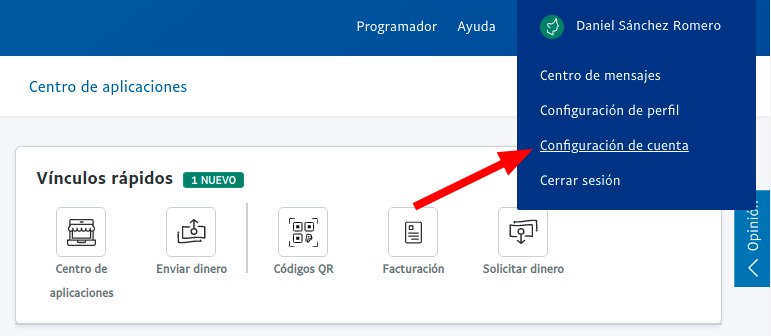
Apartado Notificaciones:
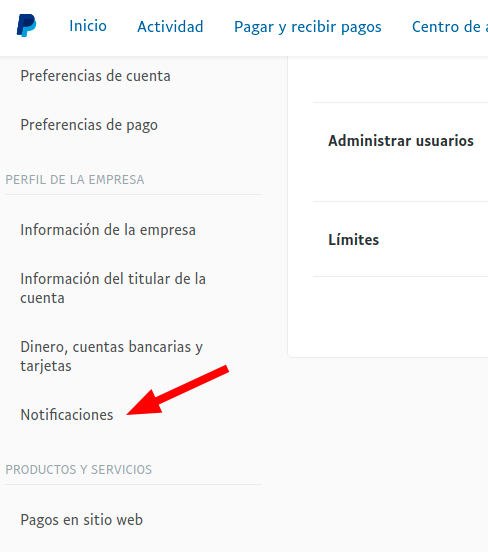
En Notificaciones de pago instantáneas, haz clic en Actualizar:
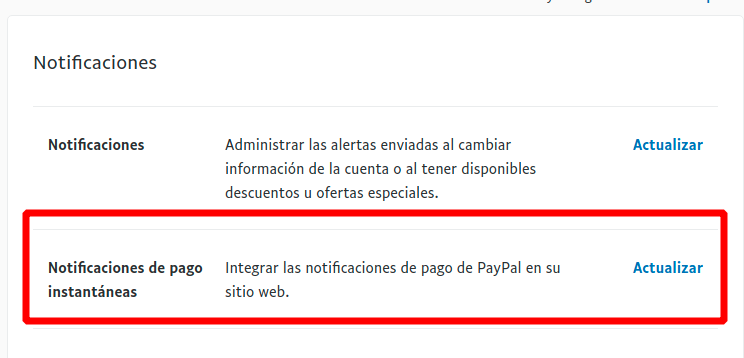
Clic en Seleccionar configuración de IPN:

En URL de notificación, modifica esta URL con tu dominio:
https://tu-dominio.com/?wc-api=WC_Gateway_PaypalLo importante es lo que va tras /?…… que es la ruta donde PayPal se comunicará con tu sitio web para validar el pago.
No olvides activar «Recibir mensajes de IPN» (activado)
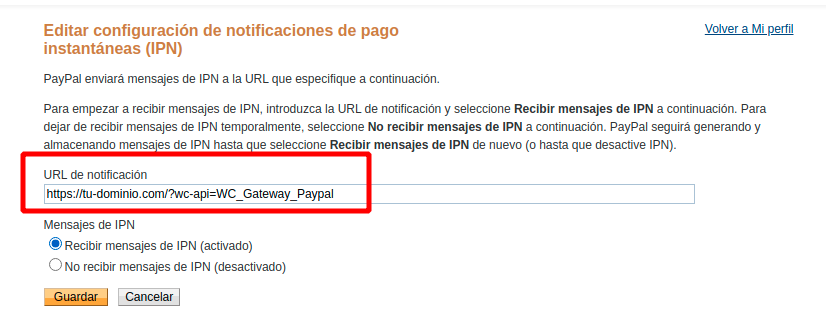
Correo electrónico del receptor.
Si es el mismo que tu dirección de correo de PayPal puedes dejarlo vacío.
Token de identidad de PayPal.
En el caso de que hayas configurado las notificaciones IPN y estas no funcionen correctamente, podrás validar la compra con WooCommerce y que el pedido se procese correctamente estableciendo un Token de identidad de PayPal.
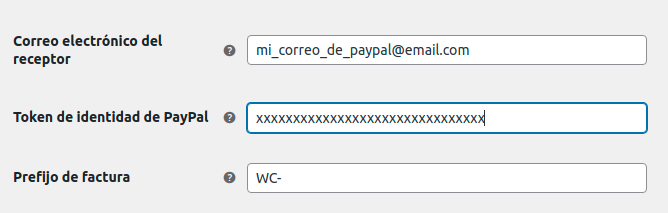
Dónde crear el Token de identidad de PayPal
Dirígete a tu Perfil – Configuración de cuenta
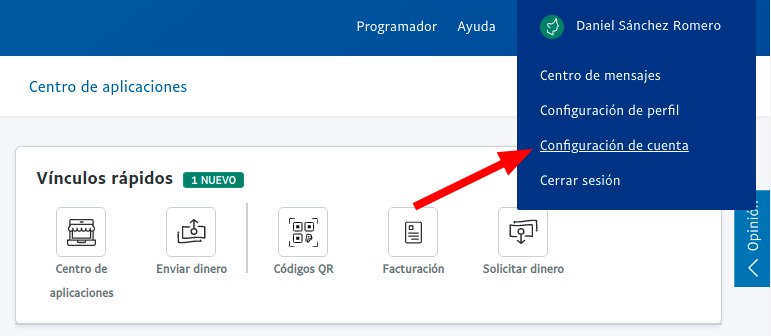
Clic en Pagos en sitio web:

En Preferencias de sitio web, clic en Actualizar:
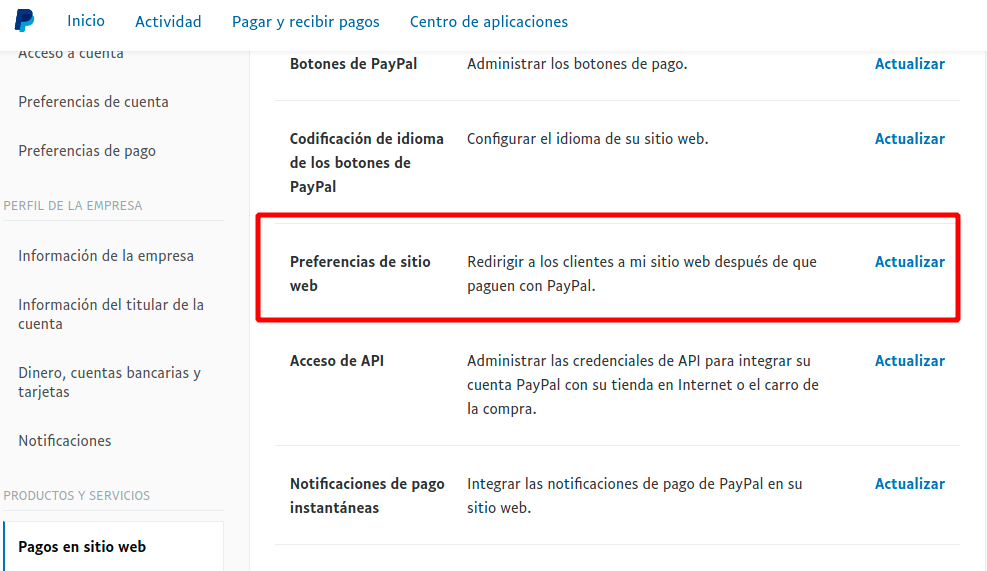
Activa el Retorno automático, y especifica la página a la que PayPal redirigirá a tu cliente tras finalizar la compra:
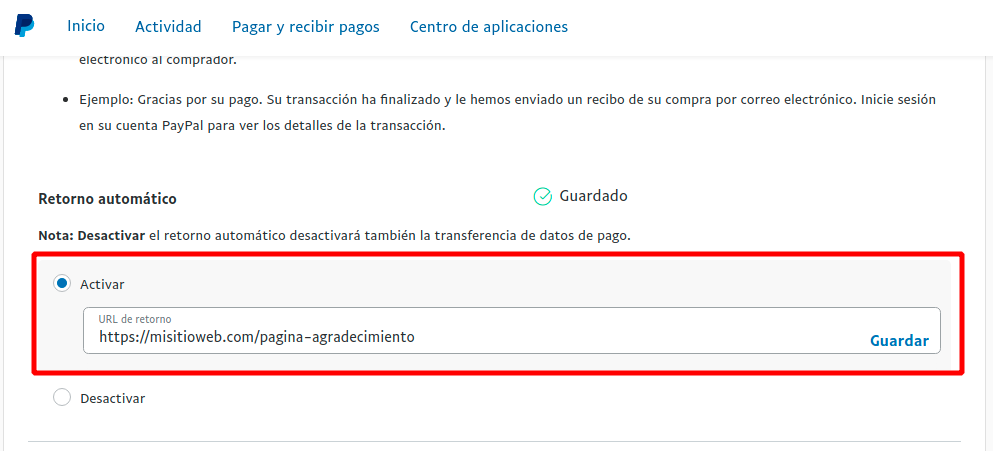
Activa la Transferencia de datos de pago y verás tu Token de identidad:

Credenciales de la API
Necesitarás el nombre de usuario de la API, contraseña de la API y firma de la API.
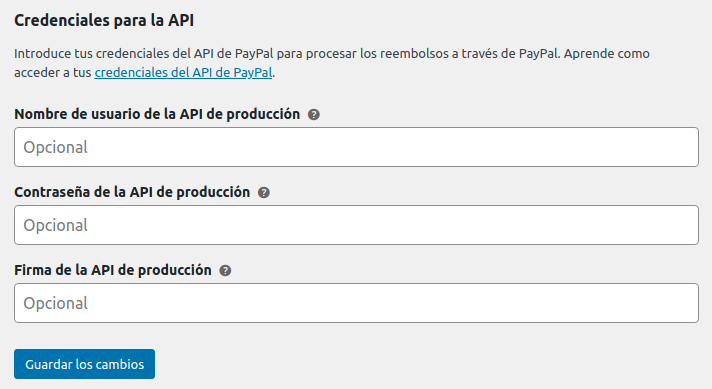
Dirígete a tu Perfil – Configuración de cuenta:
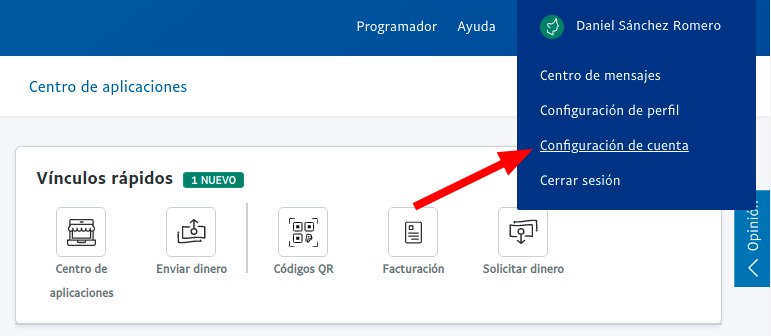
En la sección Acceso a cuenta, dirígete a Acceso de API y clic en Actualizar:
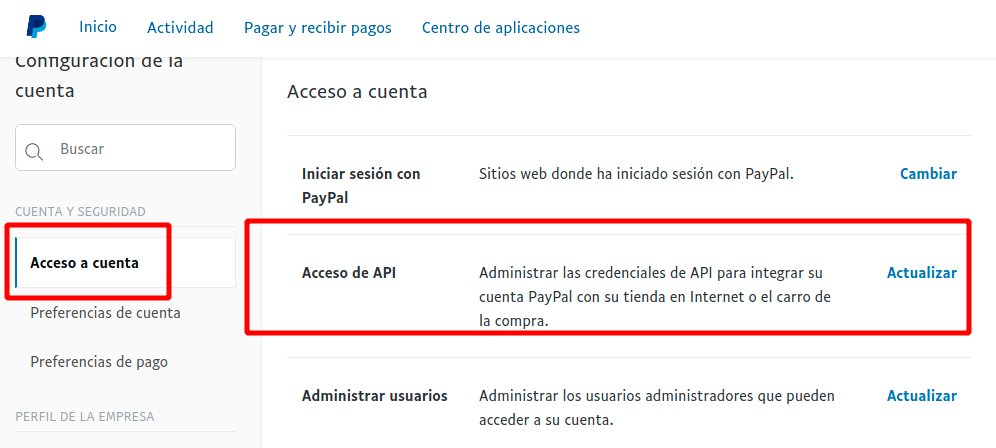
En el apartado Integración de las API NVP o SOAP (clásicas) haz clic en Administrar credenciales de API:
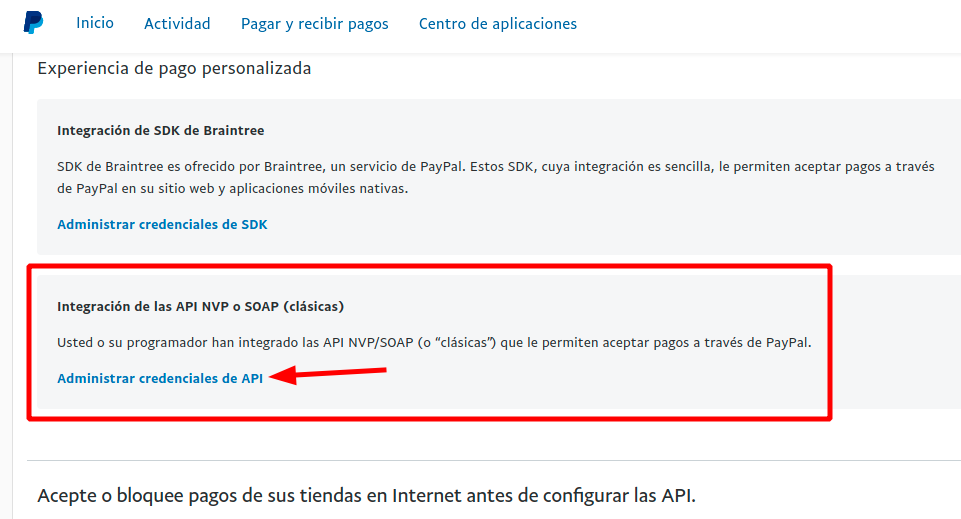
Seguramente te pedirá que confirmes tu identidad (con un SMS o similar), una vez hecho, marca Solicita una firma de API:
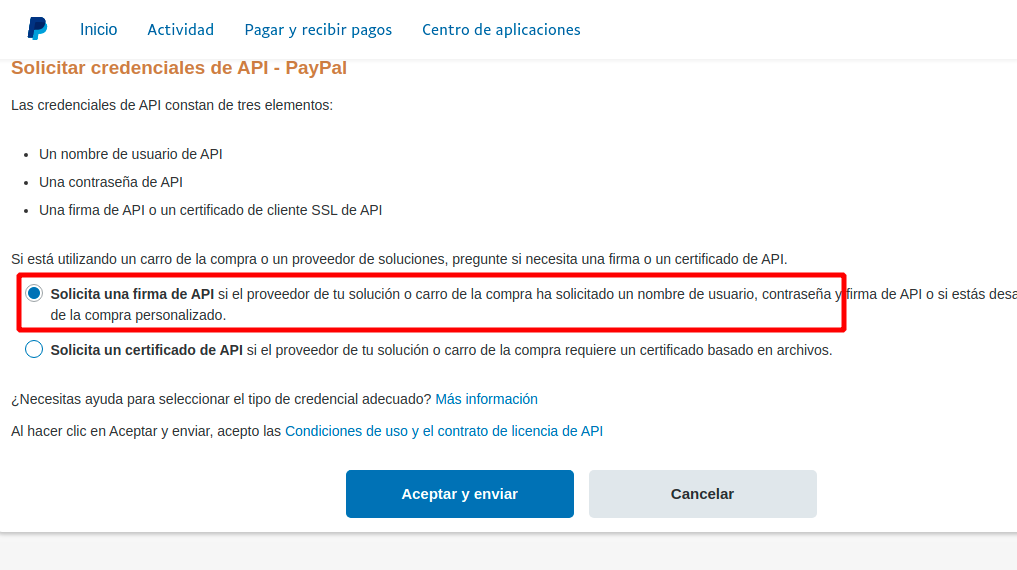
Y una vez generada ya puedes acceder al nombre, contraseña y firma de la API para especificarla en su apartado correspondiente.
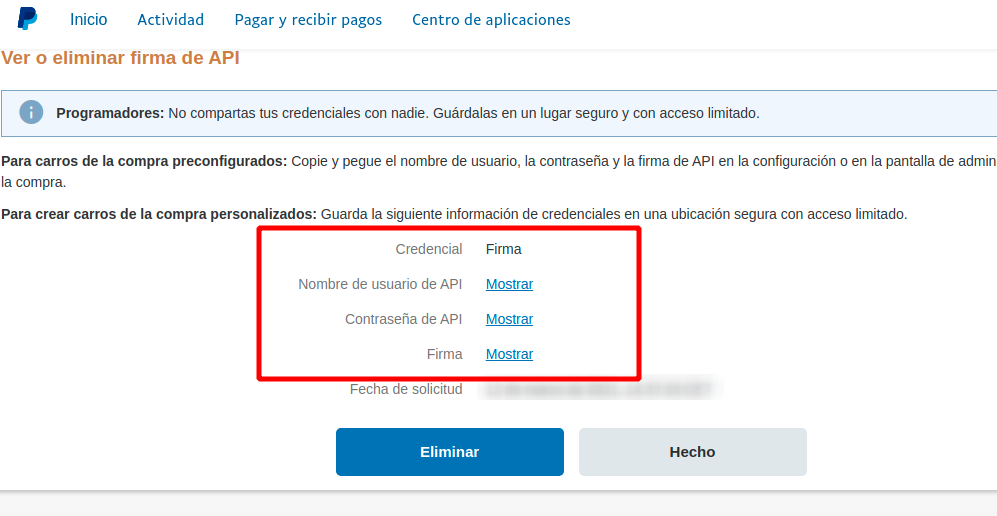
Por último, no olvides activar la pasarela:
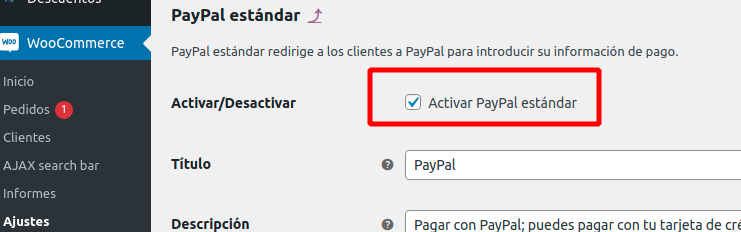
Siguiendo estos pasos, tus pagos deberían recibirse y tus pedidos procesarse correctamente.
Existe una opción para probar la pasarela en un entorno de pruebas:

Para ello deberás registrarte en Sandbox PayPal y crear un vendedor y usuario ficticios para realizar las compras y recibir los pagos. Pero este entorno de pruebas solo te garantiza que tu tienda online conecta correctamente con PayPal, lo recomendable es que configures tu pasarela con los datos de la API real y hagas una prueba de compra real.
Espero que esta pequeña guía te sirva cuando tengas que configurar una pasarela de PayPal estándar, ya sea para ti o para un tercero.


Genial, mejor imposible.
Muchas gracias.
Muchas gracias por tu comentario.
hey, he buscado mucho y todos los manuales respecto a la configuracion de paypal con woocommerce estan obsoletos, nada mejor explicativo que tu manual, he visto el video y esta igual de explicativo que este manual. muchas gracias de verdad que hace mil años atras habia configurado esto pero ya ni me acordaba y claro ya todo esta cambiado.. y claro me lleve un dia buscando el como configurar y perdiendo algunos euros haciendo pruebas directas.. jajajajaja pero en fin, son detalles gracias a ti lo he logrado……….gracias…
Muchas gracias por tu comentario, a mí me pasó como a tí, configuré PayPal hace años y me tocó volver a hacerlo con todo cambiado. Esperemos que esta configuración se mantenga en el tiempo. Saludos.