Una de las joyas de la corona de la comunidad KDE es su editor de vídeo no linear Kdenlive, que con cada nueva actualización crece y mejora hasta situarse a la altura de otras soluciones comerciales.
Kdenlive es la aplicación con la que edito todos mis vídeos de Youtube desde que en Febrero de 2018 me pasé completamente a GNU/Linux.
No soy ningún experto en edición de vídeo, ni siquiera aficionado, pero creo que con lo aprendido hasta ahora puedo facilitarle el camino a alguien que necesite, como yo, editar vídeos sencillos, añadir audios, crear transiciones, cortar silencios, pegar pistas, exportar en un formato adecuado, etc.
Es el tutorial que yo hubiese querido tener cuando empecé a «cacharrear» con el editor y que me llevó a consultar en numerosos blogs y videotutoriales para cada herramienta o efecto que necesitaba aplicar.
Artículo disponible en vídeo
Cómo conseguir Kdenlive
Kdenlive es multiplataforma, tienes instaladores tanto para GNU/Linux, Windows o Mac OS. Aunque en este artículo nos centraremos en las versiones para GNU/Linux.
La mejor forma de tener Kdenlive es usar una distribucion GNU/Linux con entorno de escritorio KDE Plasma, pues este integra todas las librerías necesarias para hacer funcionar las versiones más recientes del editor.
También es conveniente que la distribución no sea muy conservadora (como Debian), ya que Kdenlive tuvo una importante actualización a partir de la versión 19 (en el momento de escribir este artículo está en su versión 20.04), mejorando considerablemente la experiencia con la línea de tiempo y la estabilidad general de la aplicación. Algunas distros como Debian 10 KDE o Kubuntu 18.04 aún conservan en sus repositorios la versión anterior.
Si no usas Plasma, la mejor recomendación es que instales Kdenlive desde;
- Snap para Ubuntu y derivadas.
- Flatpak o AppImage para cualquier otra distro.
Descargar Kdenlive desde su web oficial como APPImage
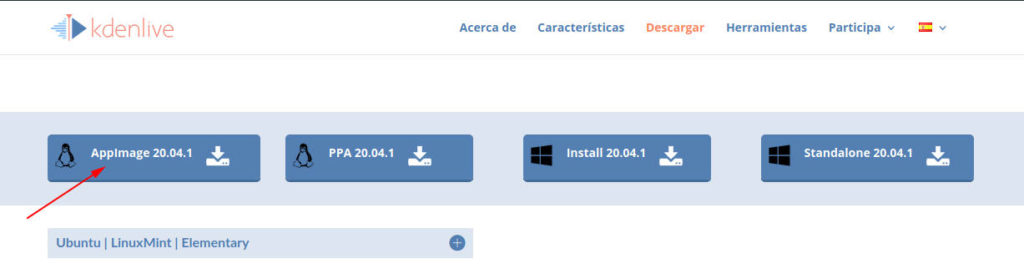
Descargar Kdenlive desde FlatHub como Flatpak
Interfaz de Kdenlive
Podemos dividir la interfaz de Kdenlive en 5 grupos principales:
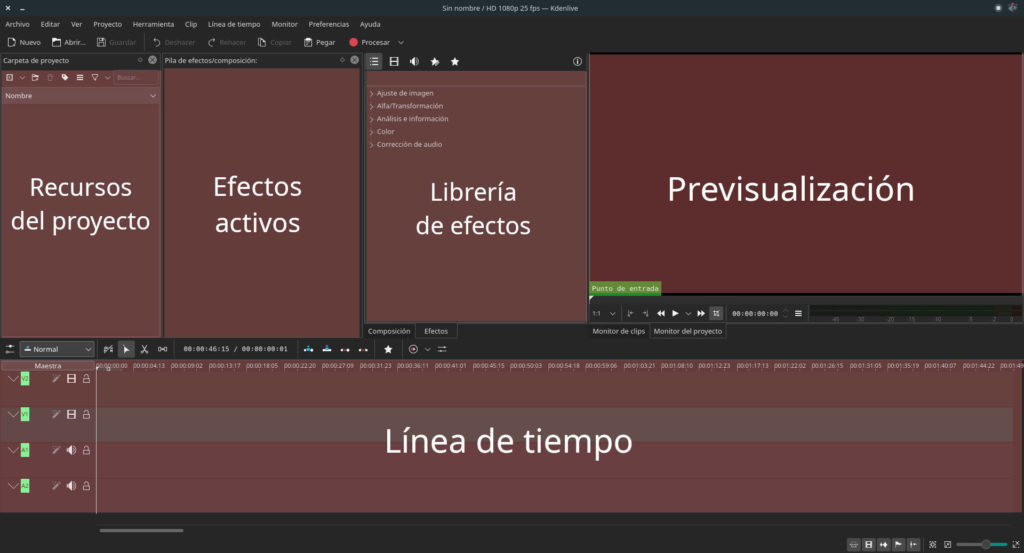
- Recursos del proyecto: Vídeos, audios e imágenes que compondrán el montaje.
- Efectos activos: Efectos aplicados a las pistas. Desde aquí se pueden configurar sus parámetros.
- Librería de efectos: Efectos disponibles tanto de imagen como de audio.
- Previsualización: Podemos ver en tiempo real los cambios aplicados antes de renderizar el vídeo final.
- Línea de tiempo: Donde añadimos las pistas de vídeo y audio, aplicamos los efectos, cortamos, pegamos, etc.
Lo primero al empezar un nuevo proyecto
La ventana de diálogo al crear un nuevo proyecto nos preguntará la resolución y tasa de FPS (fotogramas por segundo) que vamos a necesitar. También nos permite definir el número de pistas de video y de audio con los que se iniciará el proyecto.

Lo ideal es escoger la misma resolución y tasa de fotogramas que la fuente de vídeo original. Si la fuente original tiene una resolución de 1280×720 y hacemos el proyecto a 1920×1080, seguramente la imagen acabe pixelada o borrosa. Del mismo modo, si la fuente original está grabada a 24 FPS y configuramos el proyecto a 60 FPS, el resultado final se seguirá viendo a 24 FPS.
Añadir recursos al proyecto
Ahora que ya hemos definido la configuración inicial vamos a añadir los fragmentos de vídeo, audio e imágenes que formarán el montaje final.
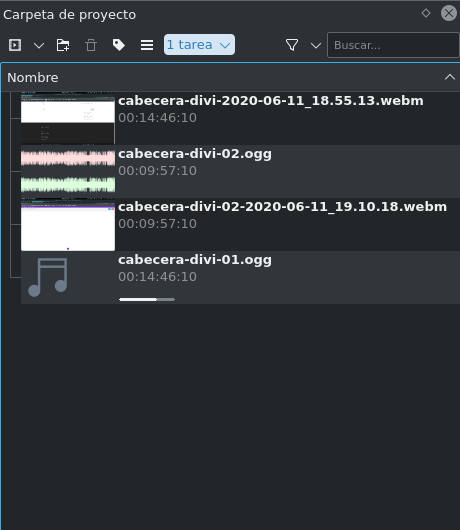
Para este proyecto he añadido dos clips de vídeo y dos clips de audio, que son los audios originales de los clips de vídeo pero procesados por separado con Audacity para mejorar la ecualización y ganancia.
Entonces el objetivo es, silenciar el audio incrustado en el vídeo y sustituirlo por el audio procesado.
Para ello arrastramos el primer clip de vídeo hacia una de las pistas de vídeo:
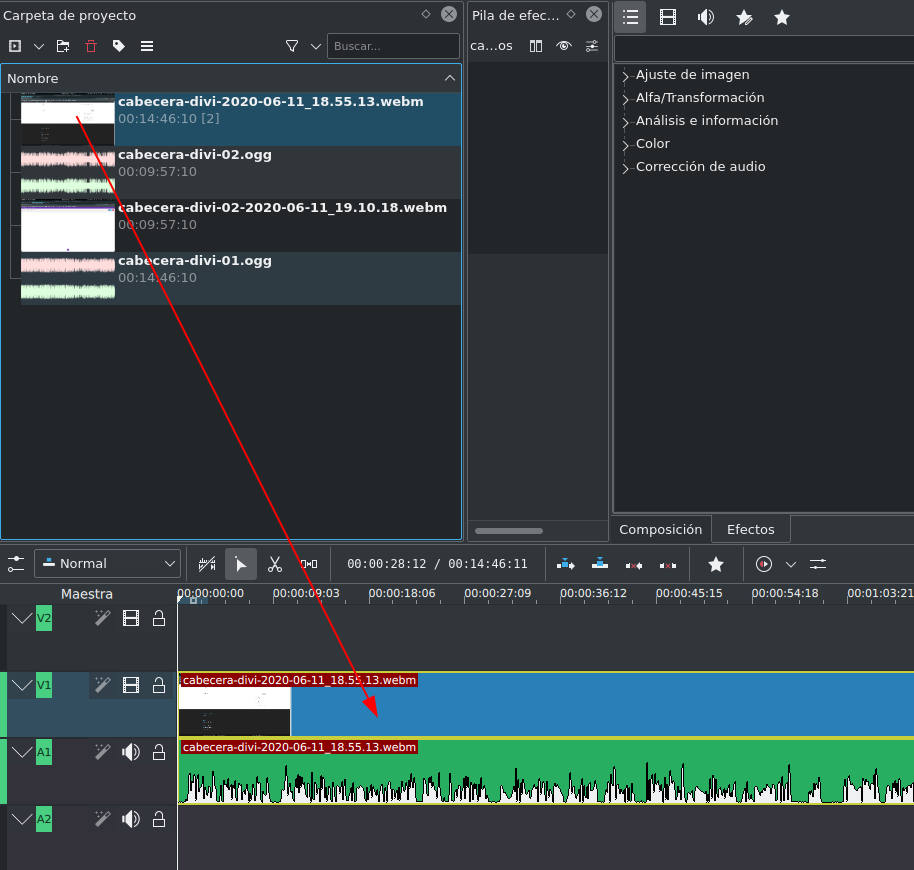
Automáticamente se rellena una de las pistas de audio, debido al audio que ya hay incrustado en el clip de vídeo. Así que prodecemos a silenciarlo.
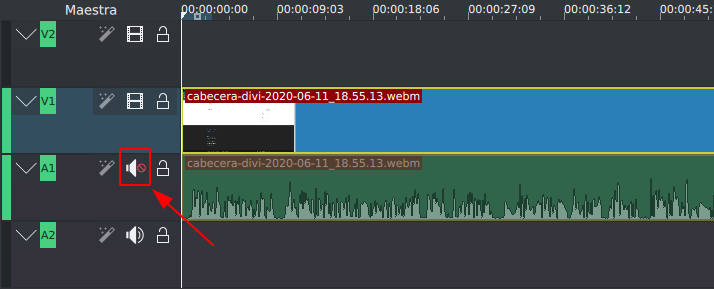
Ahora arrastramos el clip de audio procesado a la siguiente pista de audio:
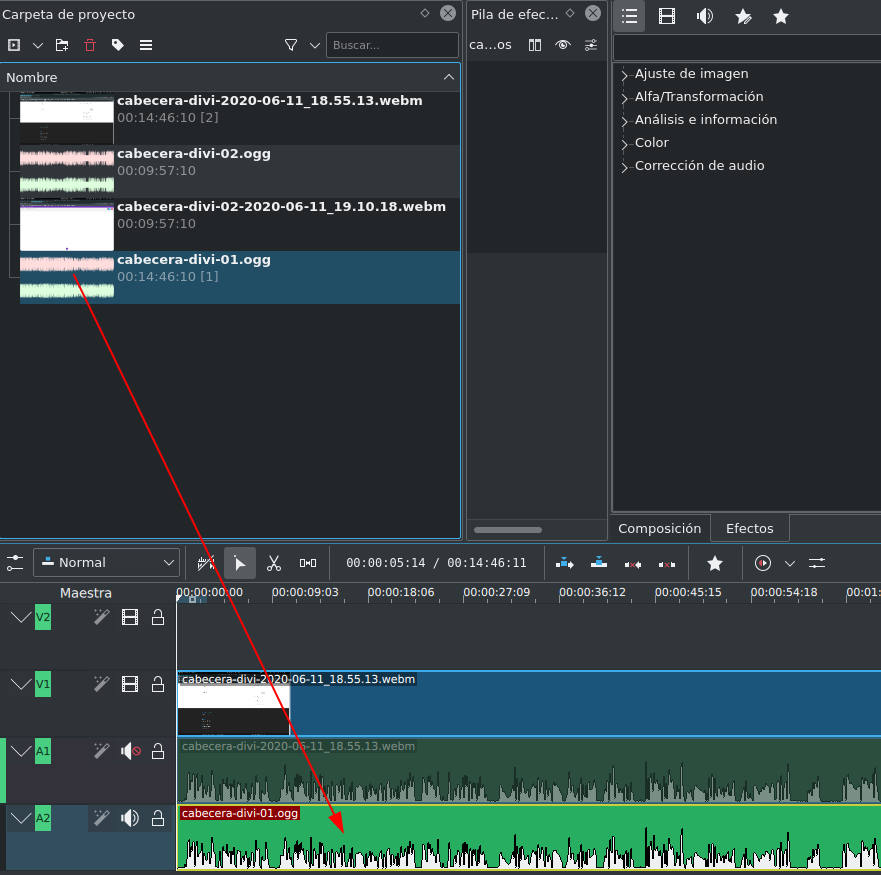
Edición de pistas
Una de las tareas más comunes a la hora de editar un vídeo es la de eliminar silencios o fragmentos que han quedado mal. Para ello vamos a estar haciendo un uso frecuente de la herramienta de Corte así que mejor nos vamos quedando con su atajo de teclado (X):
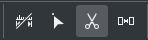
Vamos a localizar fragmentos de silencio, son fácil de detectar si nos fijamos en la onda de la pista de audio. Para ayudarnos podemos hacer zoom en la línea de tiempo con el deslizador o pulsando Ctrl + rueda del ratón.
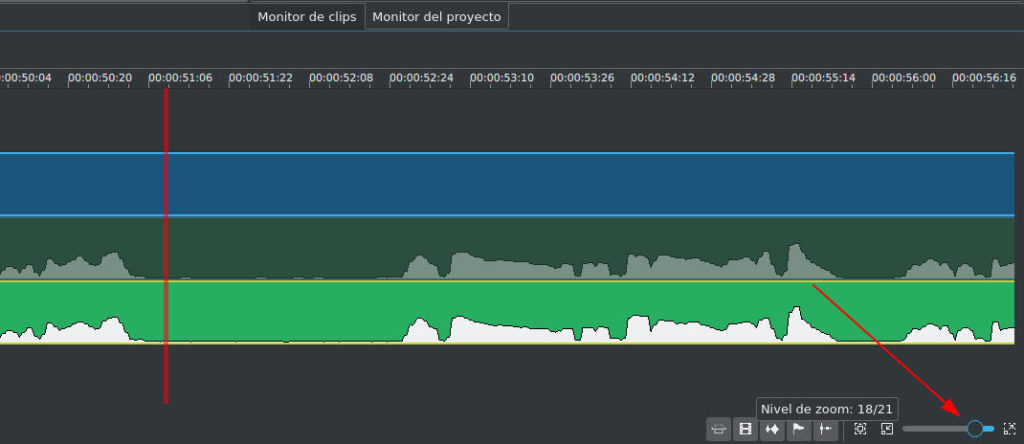
A la hora de hacer un corte en una pista, debemos tener en cuenta que estamos trabajando con 2 pistas independientes (vídeo y audio) y si aplicamos el recorte solamente a la pista de video, el audio se desincronizará.
En estos casos lo ideal es agrupar ambas pistas para que el corte se aplique a las dos a la vez en el mismo fotograma y tiempo. Para ello vamos a hacer uso de la herramienta de Selección (S), pinchamos en la pista de vídeo, mantenemos pulsada la tecla SHIFT y pinchamos en la pista de audio para seleccionar ambas:
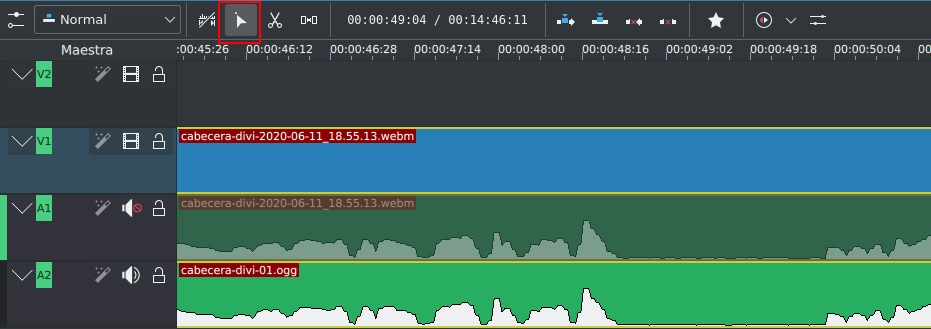
Con las pistas seleccionadas, hacemos Clic Derecho – Agrupar Clips o el atajo de teclado Ctrl + G. Ahora el corte que apliquemos en el clip de vídeo, cortará también en el clip de audio.
Vamos a posicionarnos en el silencio y hacemos un corte al principio y otro corte al final.
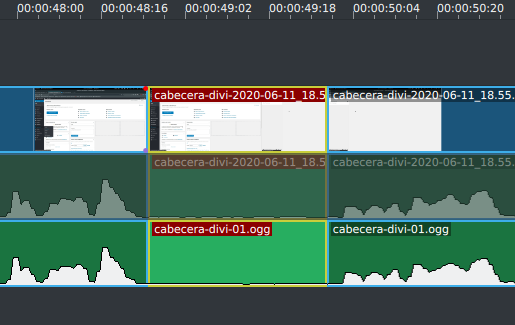
Ahora podemos eliminar el trozo seleccionado con Clic Derecho – Borrar elemento seleccionado, o simplemente pulsando la tecla Supr (¿a que los atajos de teclado son más rápidos y cómodos?)
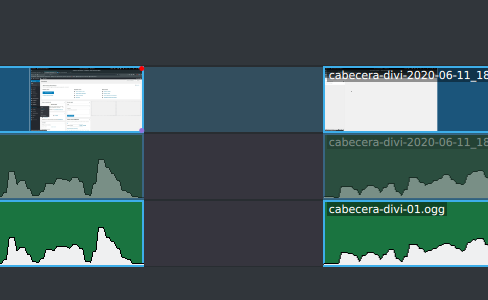
Ahora podemos arrastrar la pista derecha y unirla con la izquierda para que no se note el corte.
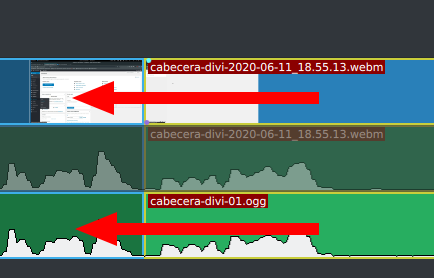
Transiciones entre pistas
Cuando tenemos varios clips de vídeo para el montaje final, una práctica habitual es la de hacer transiciones entre clips.
Primero añadimos el segundo clip a la pista de video a continuación del que ya hemos editado:
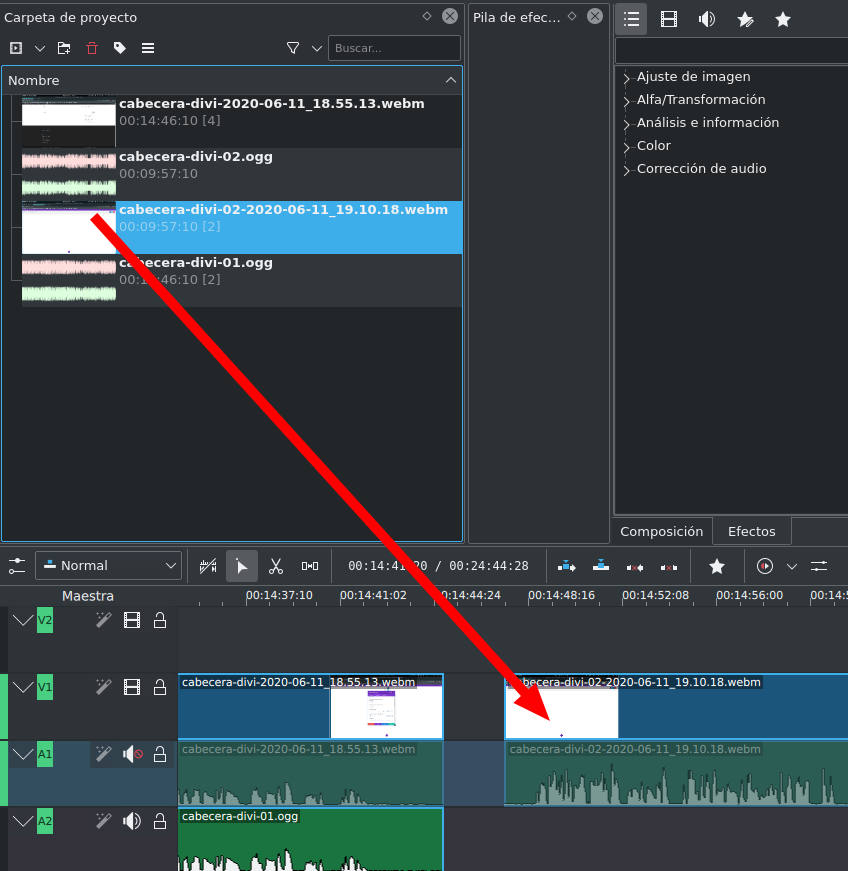
Y lo arrastramos para unirlo:
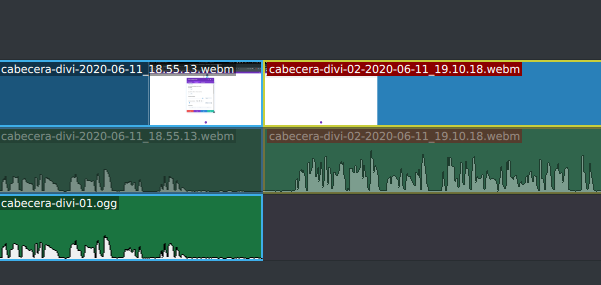
Para realizar la transición, vamos a aplicar un efecto de fundido tanto al final del clip anterior, como al principio del nuevo clip.
Buscamos en la zona de efectos: Fundido saliente:
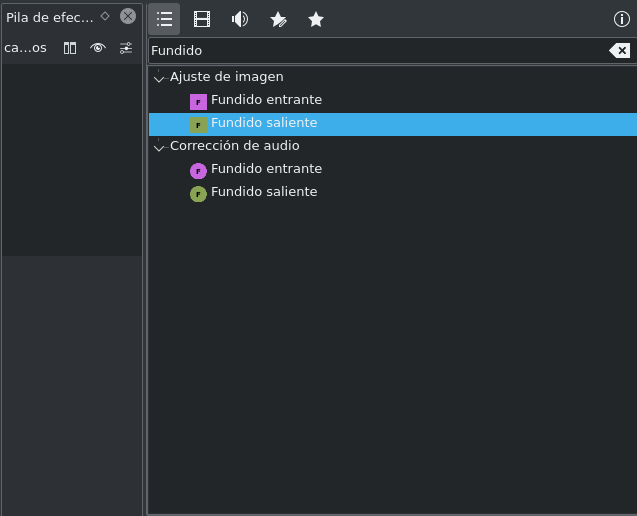
Y lo arrastramos en el final del clip anterior:
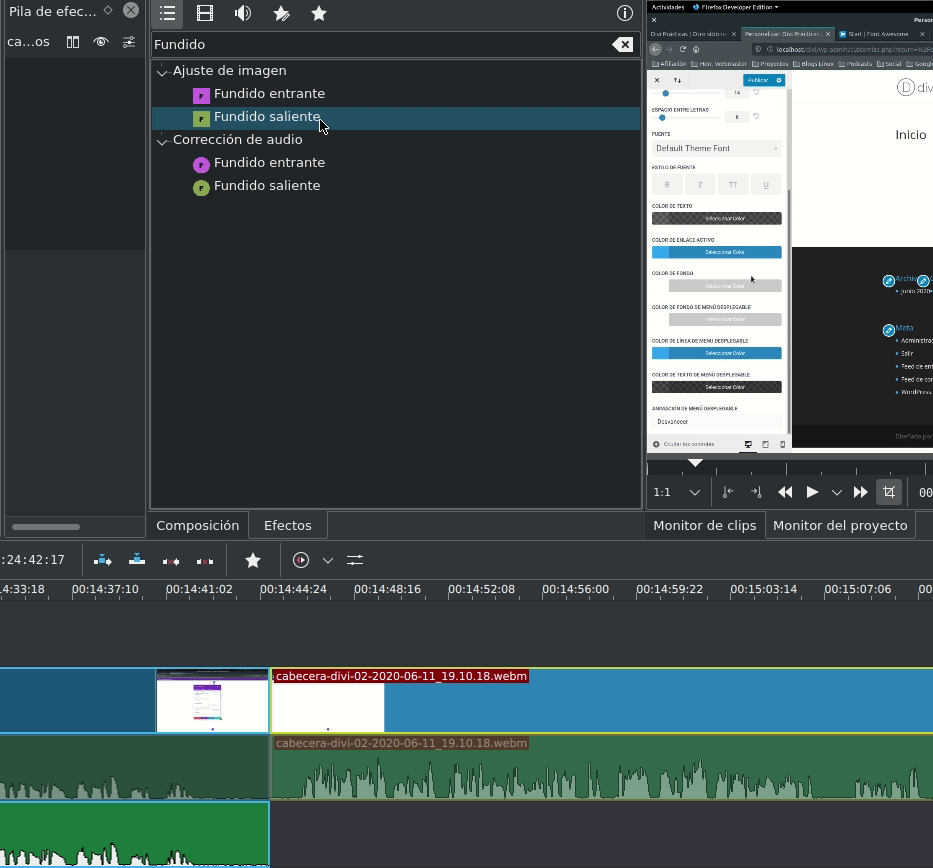
Si seleccionamos la pista en la que hemos aplicado el efecto, veremos sus propiedades en la zona de efectos activos (recordar que en esta zona aparecen todos los efectos aplicados al clip seleccionado):
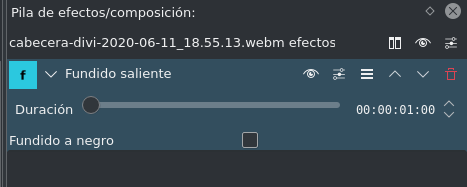
Por defecto, el fundido saliente tiene una duración de 3 segundos, vamos a reducirlo a 1 segundo para que la transición sea más rápida.
Ahora vamos a localizar el efecto Fundido entrante y lo arrastramos al inicio del nuevo clip:
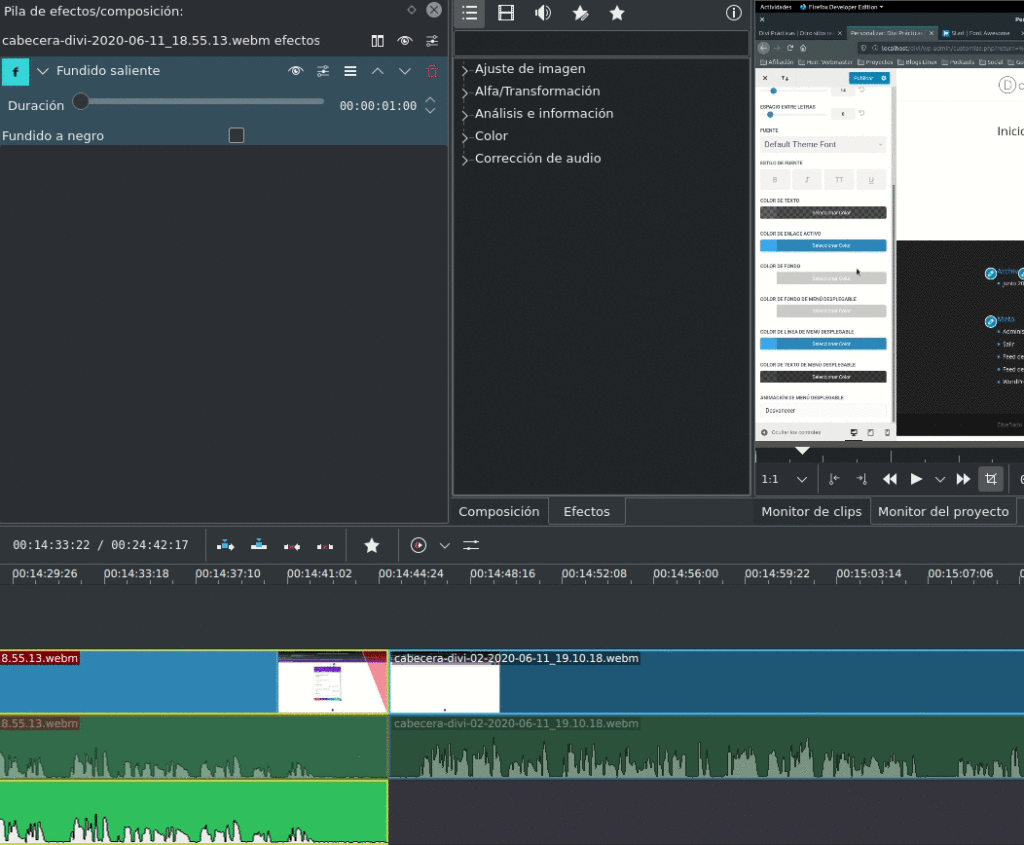
Al igual que con el fundido saliente, vamos a reducir su duración a 1 segundo:
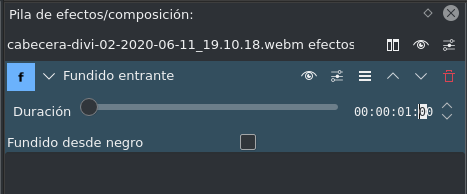
Y ya tenemos terminada la transición:
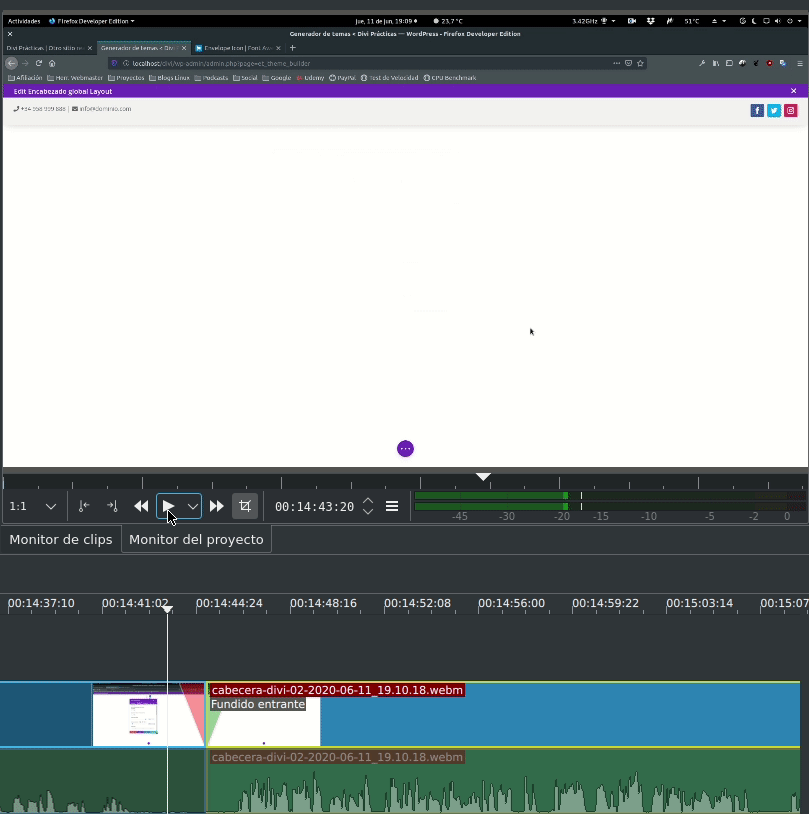
Añadir música de fondo
Si queremos añadir una música de fondo para amenizar el vídeo, podemos añadir una nueva pista de audio. Para ello vamos al Menú – Línea de Tiempo – Pistas – Insertar Pista.
O también podemos posicionarnos sobre una pista existente y Clic Derecho – Insertar Pista.
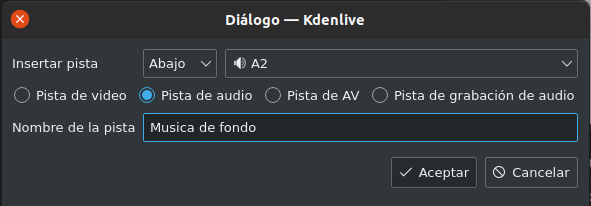
Seleccionamos pista de audio y la posicionamos a continuación.
Agregamos el audio musical a los recursos del proyecto y lo arrastramos a su nueva pista:
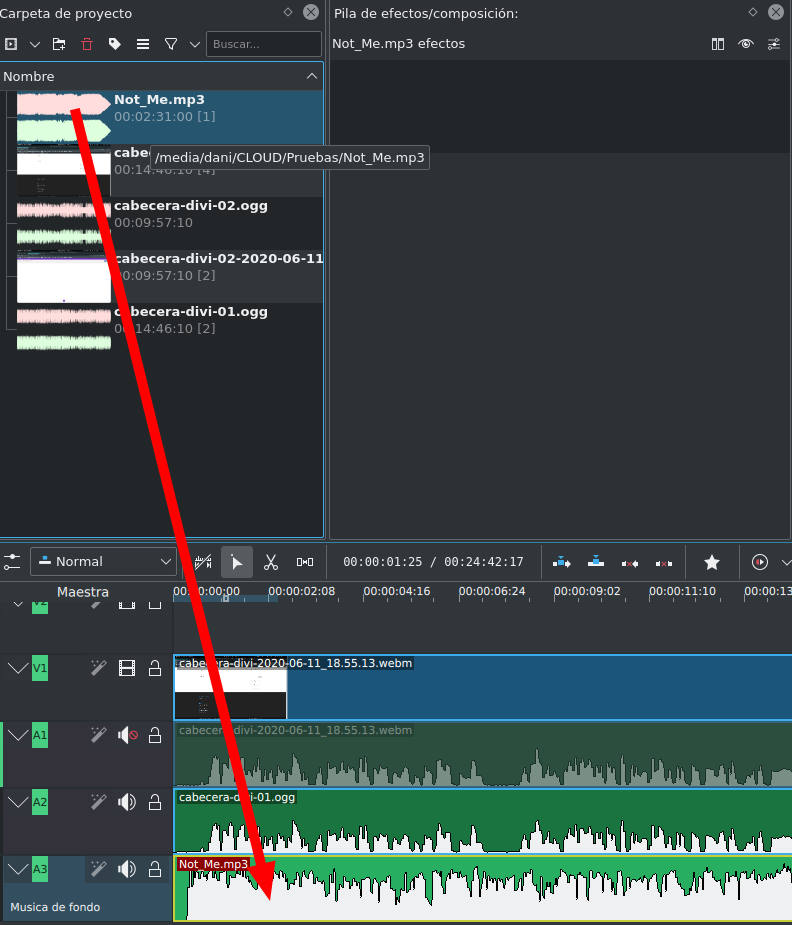
Cuando tenemos varias pistas de audio, seguramente necesitemos ajustar los volúmenes para que la pista de música no destaque sobre la pista de voz. Para ello podemos lanzar el panel mezclador.
Ajustar volúmenes de pistas
Para lanzar el panel mezclador, nos dirigimos al Menú – Ver – Mezclador de Audio:

En él veremos las 4 pistas principales de audio:
- La primera que está silenciada (audio del vídeo original).
- La segunda con el audio procesado.
- La tercera con la música de fondo.
- La cuarta que es la pista maestra y afecta a todas.
Podemos jugar con los deslizadores, bajando o subiendo el volumen de cada pista hasta dejarlo como deseamos (sin pasarse con los volúmenes altos para evitar distorsiones).
Exportar el resultado final
Una vez que hemos terminado de editar las pistas, llega el momento de exportar el trabajo final. Para ello vamos a darle al botón rojo Procesar, donde nos va a pedir:
- Ruta de la exportación.
- Formato de vídeo final.
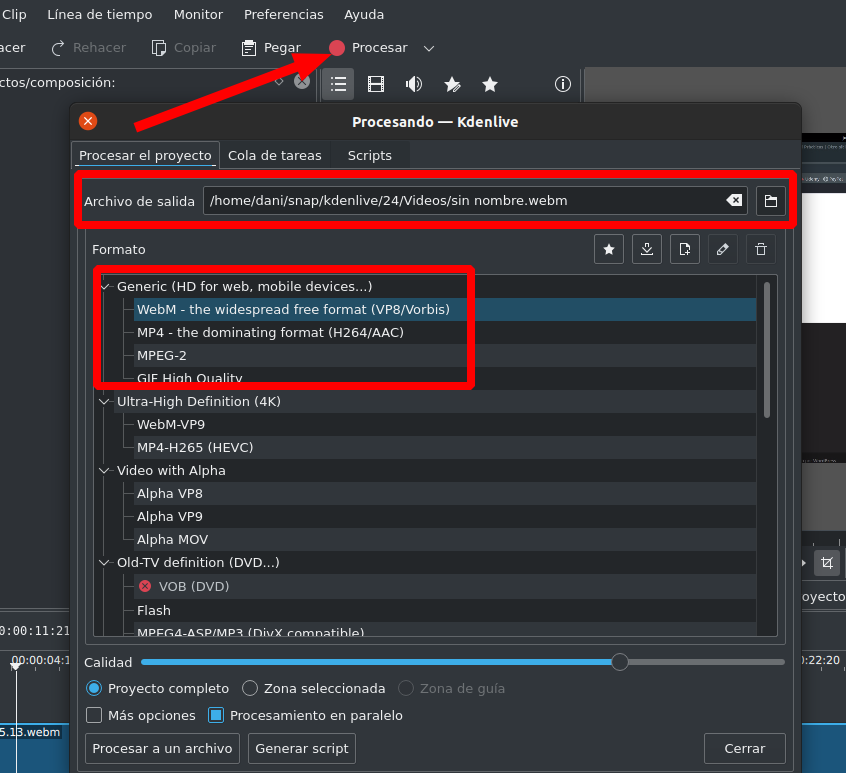
A mí me gusta el formato WebM, es un formato de vídeo líbre y está pensado sobre todo para el vídeo streaming (es un buen formato para Youtube, Vimeo y generalmente cualquier plataforma de video-streaming). Pero si lo necesitas, también puedes exportar en formato MP4 o MPEG.
Llegados a este punto tendremos dos opciones: Procesar a un archivo directamente o generar un script.
Si solo tenemos que exportar un único video (proyecto), podemos procesar a un archivo directamente. Normalmente el tiempo de exportado (renderizado) dependerá de la duración del proyecto, de los efectos aplicados y de la conversión o reescalado (si tiene que procesar la resolución de la fuente original a una nueva) y por supuesto, de la capacidad de tu CPU.
Para el tipo de vídeos que yo suelo montar, el tiempo de renderizado suele ser de un 80-90% de la duración del proyecto final, porque no suelo usar muchos efectos ni reescalados. Pero hay proyectos que pueden tardar incluso un 200% o 300% de la duración del proyecto.
¿Y para qué sirve lo de Generar Script?
Esto es un «puntazo» en Kdenlive. Imagina que tienes que editar 10 vídeos independientes y renderizarlos uno a uno. Teniendo en cuenta que el renderizado merma considerablemente los recursos de la máquina, estarás perdiendo un tiempo precioso en realizar otras tareas.
¿Pero y si pudieras editar los vídeos y renderizarlos todos de una vez? Podrías escoger un momento del día en el que no estés usando el equipo para hacer este trabajo.
En este caso, en lugar de procesar a un archivo, genera un script el cual se quedará en Kdenlive esperando a que lo actives.
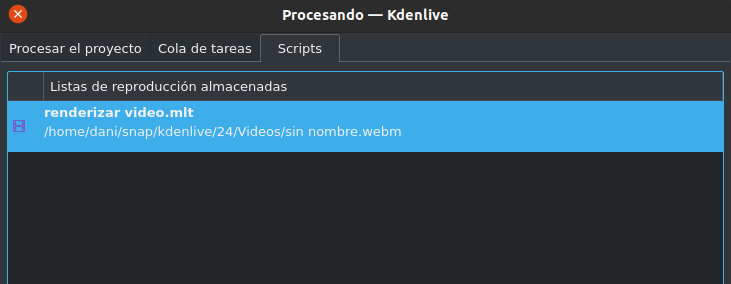
Ahora podrías abrir el siguiente proyecto a renderizar y generar un nuevo script, el cual se añadirá a la cola:
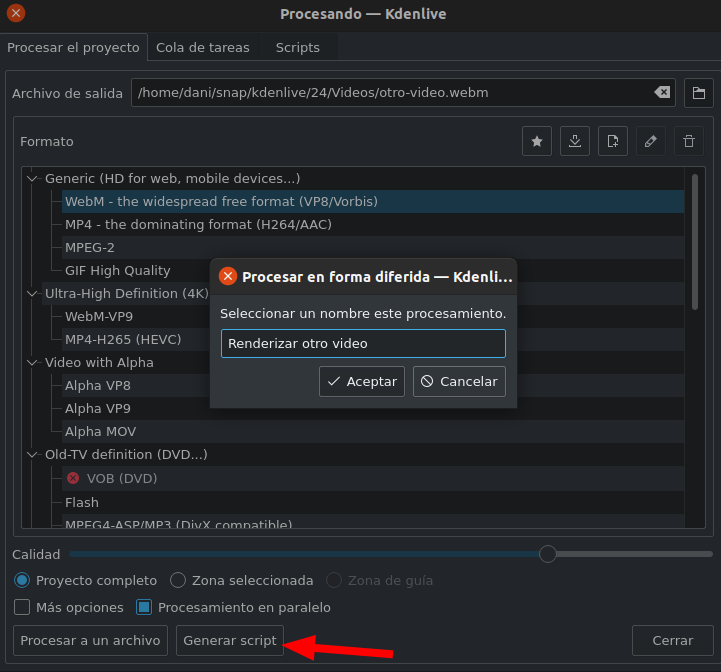
Cuando tengas todos los scripts generados, puedes iniciarlos de uno en uno, los cuales se irán yendo a la Cola de Tareas:
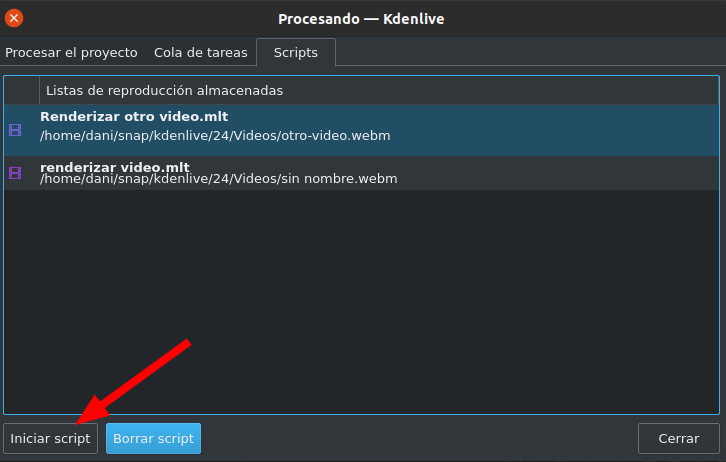
Y lo mejor es que en la Cola de Tareas puedes marcar que se apague el equipo cuando termine de renderizar el último vídeo:
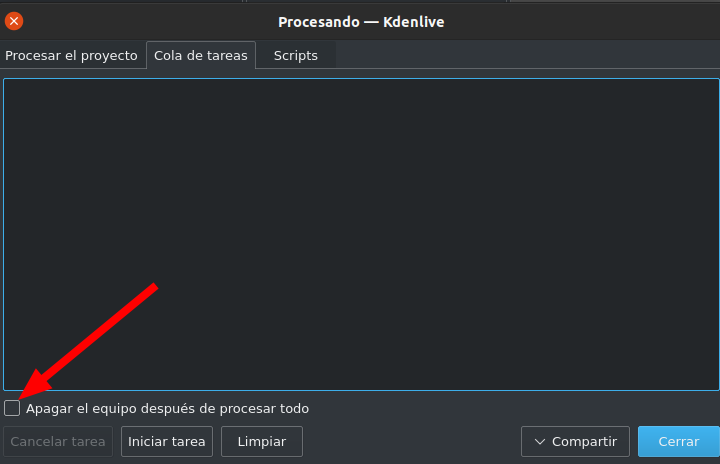
Bien, con esta pequeña guía y un poco de tu parte para seguir explorando y probando, creo que puedes hacerte rápidamente con este excelente editor de vídeo.
Me reservo para un siguiente artículo, cómo generar fácilmente pases de diapositivas partiendo de un directorio de imágenes, y además aplicar interesantes efectos de paneo y zoom, de forma muy sencilla.
Un saludo y nos vemos en el siguiente post 😉
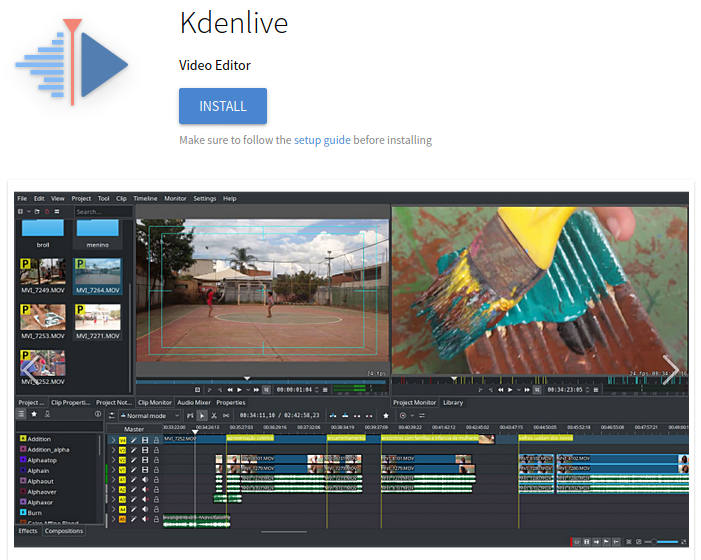


La calidad que yo elijo en el perfil es a la que luego se va a ver el video final? O la calidad de la previsualización? Y como se añaden mas pistas?
Gracias
Hola Dani, excelente el tutorial, se aprende facilmente y sin drama, me gustaria saber si tu tienes mas tutoriales sobre Kdenlive, como esta,,o unicamnte tiene este, ?
Hola, muchas gracias, actualmente solo tengo este tutorial.
Buenas noches, Dani primero agradecerte este tutorial tan completo. Ahora comentarte algo que me pasa al procesar, le doy a cualquier formato y no se demora ni un segundo procesando en teoría termina pero no me genera nada, estoy en una máquina window10 sabes algo al respecto?? Te agradezco la ayuda
Gracias Dani, muy bueno el tutorial! Te consulto: sabés que cuando trabajo en el renderizado de videos caseros en HD 720 (30fps) con Kdenlive sube demasiado la temperatura, pasando los 80°! (normalmente en reposo o uso moderado anda por los 40°).
Tenés idea si esto es correcto, o debo preocuparme? cuál es el rango de temperatura «normal» en Ubuntu (para Intel Core i5 con 8GB ram)?
Puedo hacer algún cambio en el perfil de salida del video para que no suba tanto la temperatura de la pc?
Espero que puedas darme una mano con esto. Muchas gracias!