Con Bettaso tenemos la posibilidad de vender comida online, ideal para restaurantes que ofrezcan reparto a domicilio.
Lo primero que debemos hacer es activar la venta online desde Restaurant Menu – Settings:
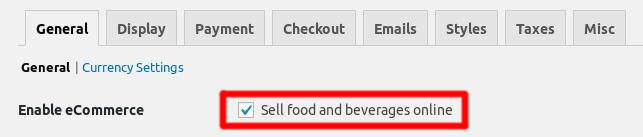
Crear las páginas adicionales para el modo tienda online
Ahora necesitamos crear una serie de páginas para el funcionamiento de la «tienda -online», tales como la página de pago, la página de agradecimiento, la página de cancelación o error en el pago y la página de historial de pedidos de los clientes. Si nos fijamos, tenemos cada uno de los apartados con un desplegable para seleccionar la página y a continuación una serie de instrucciones en las que nos informan del código que tenemos que pegar en esas páginas [mprm_checkout], [mprm_success]…

Vamos a empezar creando las páginas que nos solicita, así que nos dirigimos a Páginas y añadimos una nueva a la que llamaremos «Página de pago«. En el contenido pegamos el código que nos indican en las instrucciones y la publicamos.
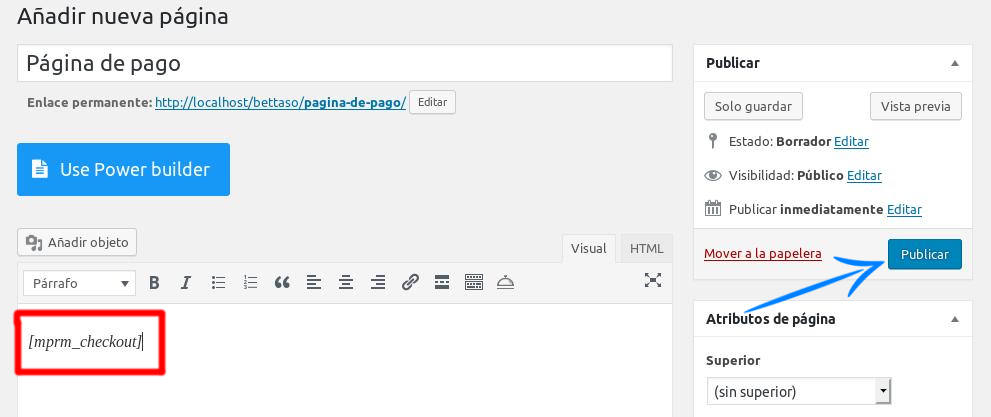
A continuación seguimos con la página de Compra Finalizada, esta página mostrará un resumen del pedido, al que también podemos añadir un mensaje de agradecimiento, una vez realizado el pago. (Si queremos poner un mensaje de agradecimiento, hacerlo antes del código).
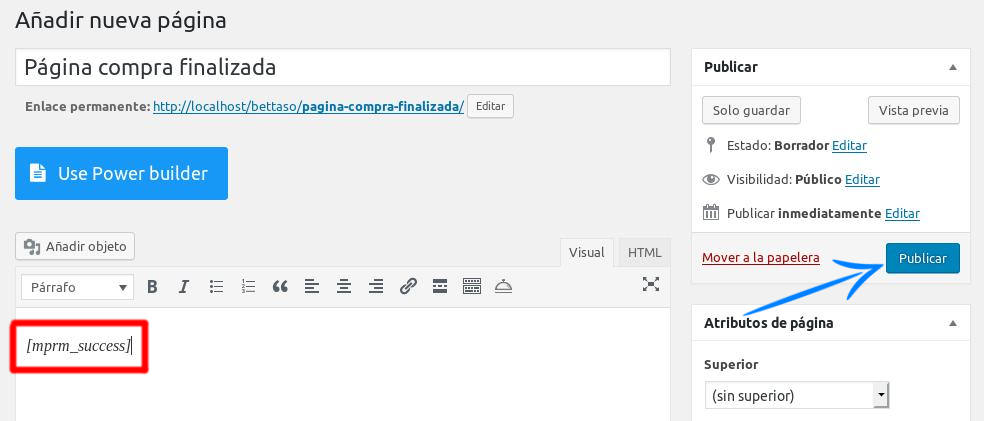
Opcionalmente podemos crear una página que avise al cliente en caso de error en el pago. Esta página saltará si el cliente por algún motivo cancela el pago o se produce un error en la transacción:
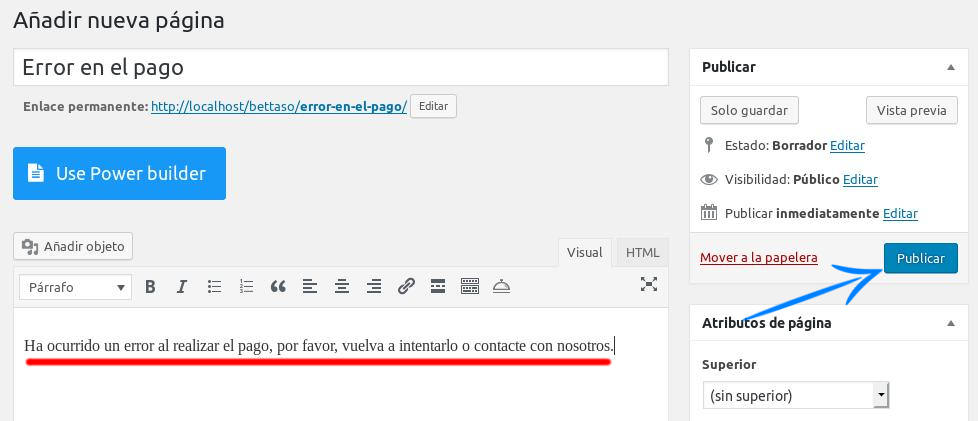
Por último, crearemos una página para informar del historial de compras del cliente, en la que pegamos su código correspondiente.
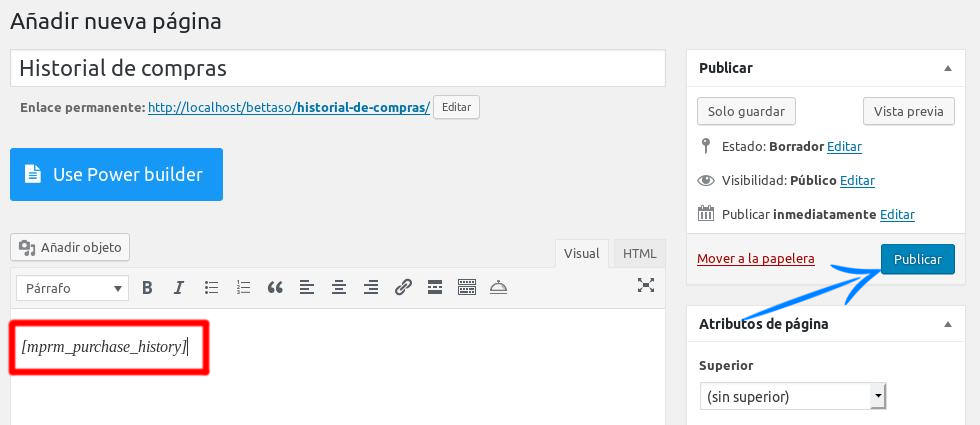
Y ahora sí, asignamos cada página a su función:

Configurar los métodos de pago
Los métodos de pago que podemos configurar en Bettaso son PayPal y el pago en efectivo. Nuestros clientes podrán pagar con su tarjeta de crédito (si no tienen cuenta en PayPal) pero nosotros recibiremos el pago mediante PayPal por lo que es aconsejable disponer previamente de una Cuenta Business en PayPal.
En esta pantalla activaremos los métodos de pago que nos interese (si solo queremos cobrar en efectivo, dejaremos activada solamente Cash on delivery). Indicamos cual será el método de pago por defecto (el primero que aparecerá seleccionado en la página de pago) y opcionalmente mostrar los tipos de tarjeta admitidos.
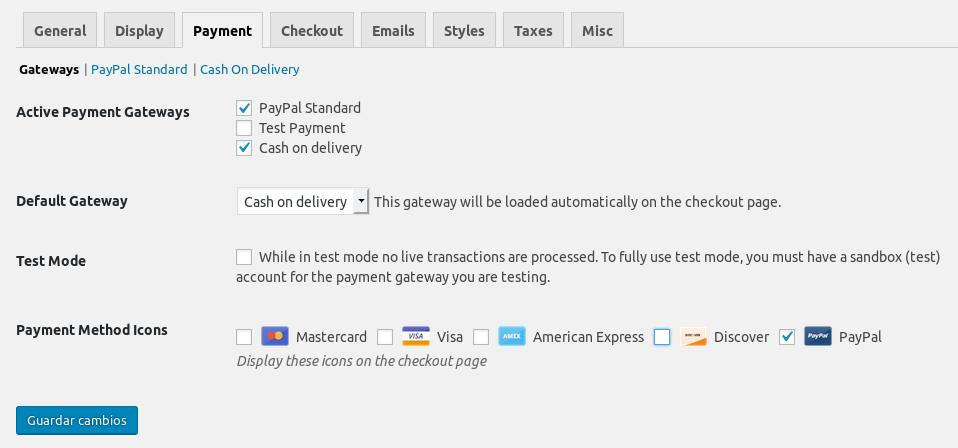
Pasamos a la sub-pestaña PayPal Standard donde configuraremos algunos datos sobre este método de pago, como el título que será mostrado al cliente, una descripción y la dirección de correo de PayPal que recibirá el pago. Opcionalmente podemos especificar el nombre de la plantilla PayPal en caso de que la hayamos configurado.
Por último, tenemos la opción de deshabilitar PayPal IPN Verification. Esta es una función de PayPal que envía datos a nuestro sitio web en el momento que se realiza un pago en nuestra cuenta. Si no vamos a hacer uso de esos datos, podemos deshabilitarla.
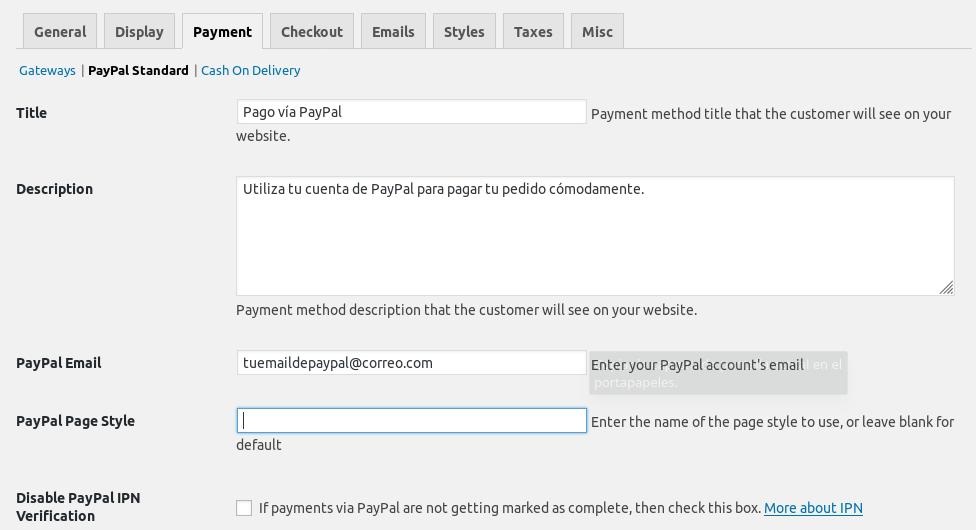
Pasamos a la sub-pestaña Cash On Delivery, donde configuraremos el método de pago en efectivo. Al igual que en PayPal, pondremos un título personal y una descripción. Si marcamos la última opción, Process Payments Manually, tendremos que marcar manualmente el pedido como pagado, desde el menú Orders de Restaurant Menu. Si lo dejamos desactivado, todos los pedidos que se realicen con pago en efectivo, serán marcados como pagados automáticamente.
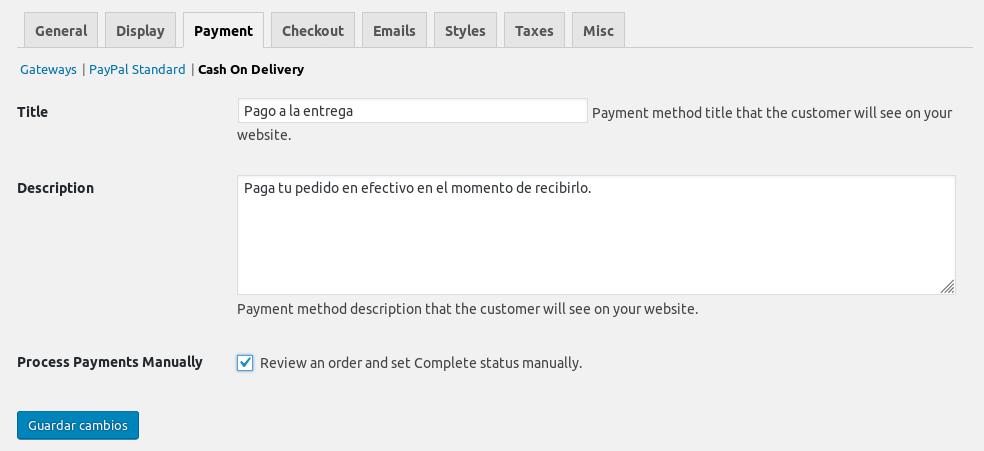
Opciones de Pago (Checkout)
Pasamos a la siguiente pestaña (Checkout), donde tenemos algunas opciones interesantes. La primera es requerir el número del teléfono del cliente (Phone is Requerid) a la hora de hacer el pedido. Esto es vital para el repartidor, por si tiene algún problema a la hora de realizar la entrega.
También habilitaremos un campo para que el cliente introduzca su domicilio (Enable Shipping).
Forzar SSL en el pago (Enforce SSL on Checkout), asegura que el pago se realizará bajo el protocolo HTTPS y no el HTTP convencional, para ello tendremos que tener habilitado el certificado de seguridad SSL en nuestro servidor web, indispensable hoy en día para e-commerces y ya prácticamente para todos los sitios web en general.
Deshabilitar pago de invitados (Disable Guest Checkout), permite que los clientes realicen compras si necesidad de crear una cuenta de usuario.
Show Register / Login Form? Muestra el formulario de inicio de sesión o registro en el proceso de compra si obligamos al cliente a crear una cuenta para realizar un pedido.
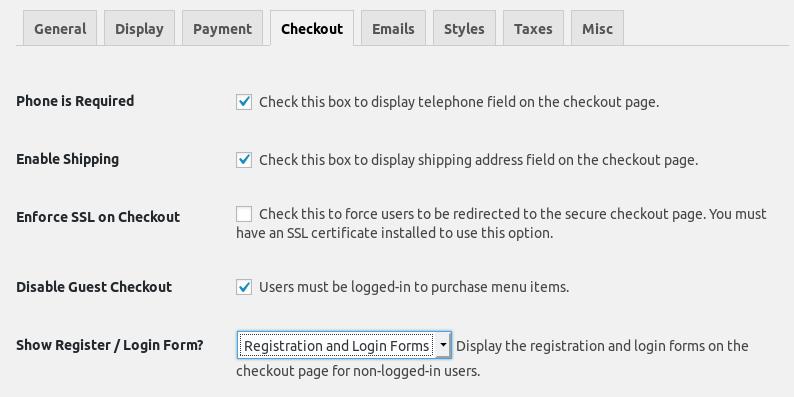
Para terminar, dejaremos Ajax habilitado (Enable Ajax) para que en el momento de añadir un producto al carrito no abandonemos la página actual. Otra opción sería redirigir a la página del pago en el momento que se añada un producto (Redirect to Checkout), pero obligaría al cliente a volver a la página de productos si quiere seguir comprando. Lo dejamos a nuestra elección.
Si activamos Items Amount, permitiremos al cliente cambiar el número de unidades de un producto en la página de pago. Puede ser interesante si una vez en la página de pago, el cliente quiere añadir más unidades de un producto.
Por último, podemos especificar el importe mínimo de la compra, ya que puede que no nos interese hacer reparto a domicilio para compras muy pequeñas.
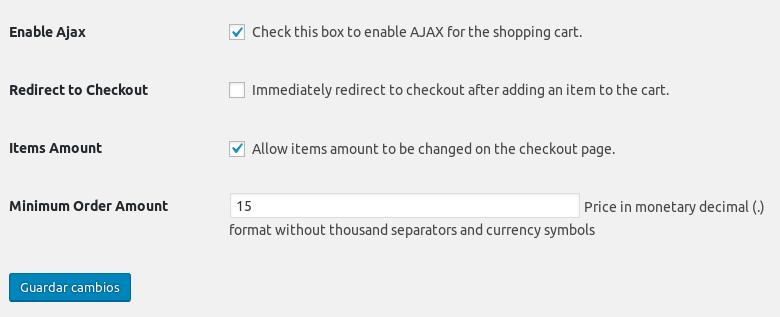
Configurar plantillas de Emails
En esta sección vamos a configurar las notificaciones que recibirán, tanto los clientes, como los administradores del sitio web. Lo primero que podemos seleccionar es si la notificación será enviada mediante una plantilla con formato (HTML) o será enviada únicamente como texto plano.
También podemos cargar el logotipo que aparecerá en el encabezado de la notificación.
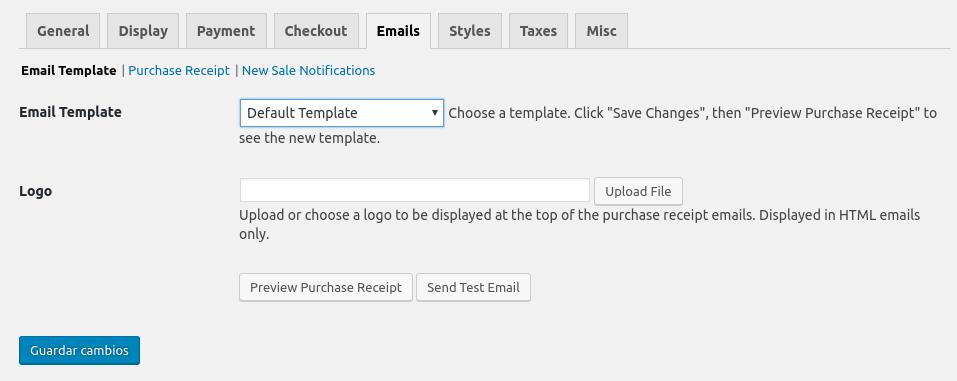
Si hacemos clic en el botón Preview Purchase Receipt, veremos un ejemplo de la notificación que será enviada al cliente:
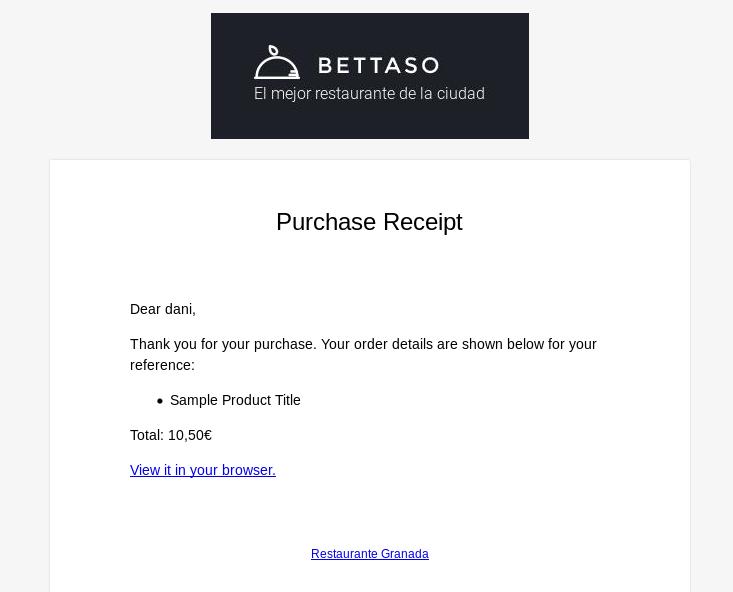
Afortunadamente podemos personalizar el contenido pasando a la siguiente sub-pestaña Purchase Receipt.
Aquí podemos configurar el nombre del remitente de la notificación (por lo general el nombre del Restaurante), la dirección de e-mail del remitente, el asunto de la notificación y el encabezado. Aprovechamos y ponemos todos estos textos en nuestro idioma.
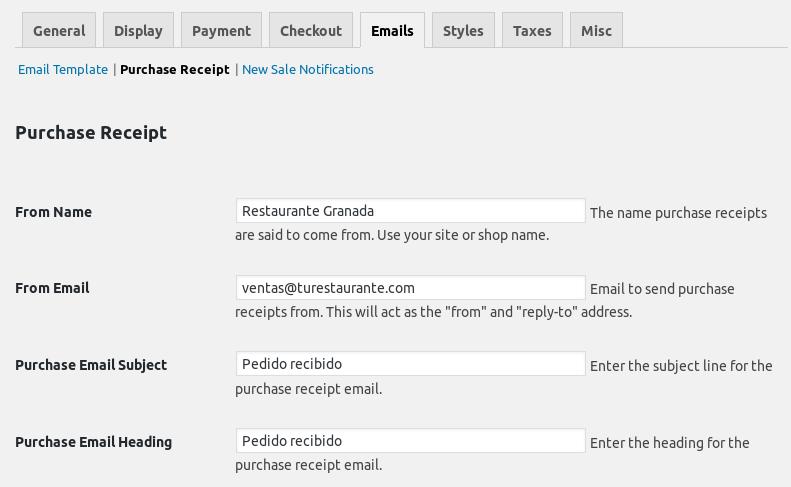
Ahora pasamos a configurar el contenido de la notificación. Podemos utilizar variables internas para el contenido, tales como {name}, para mostrar el nombre del cliente, {menu_item_list} para mostrar el listado de productos comprados, {price} para mostrar el importe final, etc. (más abajo aparece un listado de las variables que podemos utilizar).
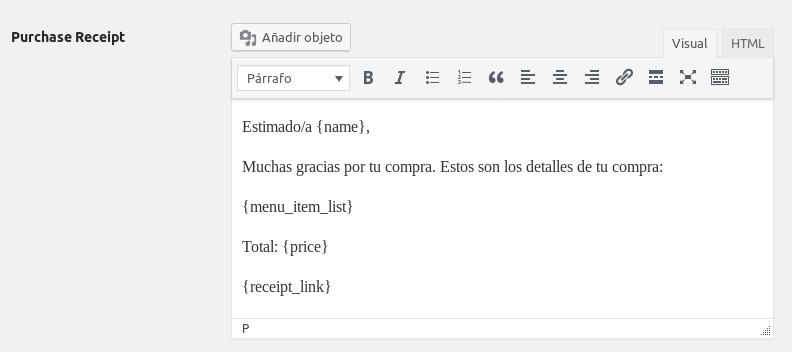
Pasamos a configurar la notificación que recibirá el administrador del sitio web en la sub-pestaña (New Sale Notifications).
Empezamos por el asunto, donde se nos propone un texto seguido del identificador del pedido (puede ser interesante tenerlo localizado rápidamente).

Configuramos el cuerpo de la notificación, al igual que con el cliente, usando las variables internas que necesitemos.
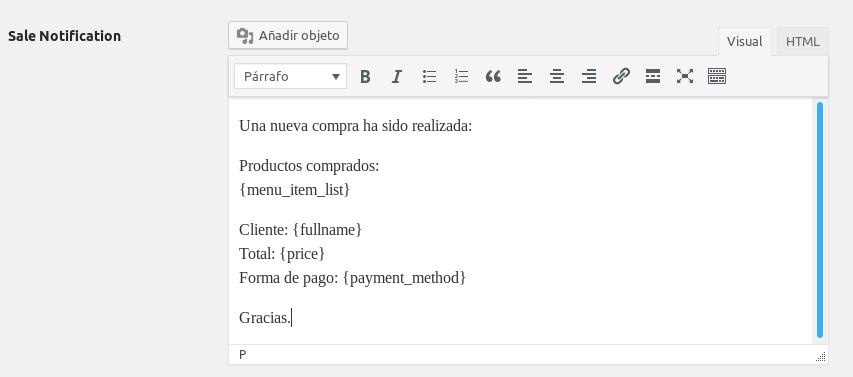
Por último, especificamos el listado de direcciones (una por línea), que recibirán esta notificación. Puede ser interesante que esta notificación no solo la reciba el dueño del Restaurante, si no también en direcciones alternativas del personal de cocina.
Si no queremos que se reciba ninguna notificación por e-mail podemos marcar Disable Sale Notifications.
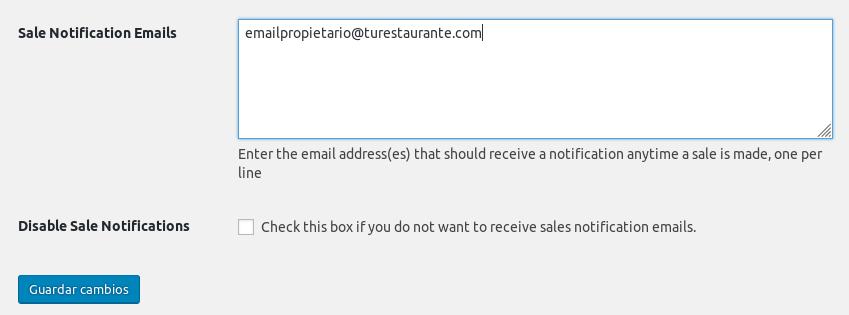
Estilos (Styles)
Esta opción deshabilita los estilos por defecto del tema Bettaso. Desactívala solamente si quieres implementar tus propios estilos. Adicionalmente podemos personalizar el estilo de los botones.
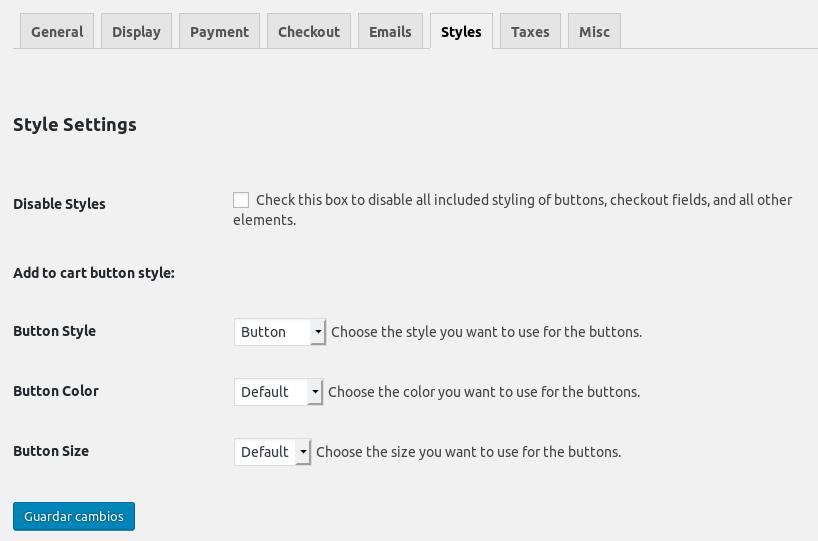
Activar Impuestos (Taxes)
Si queremos especificar los impuestos en nuestros pedidos, podemos habilitarlo en este apartado (Enable Taxes), y especificar el porcentaje de impuestos que se aplicará en cada compra.
Importante: Estos impuestos se añadirán al precio del Producto, por lo que si no quieres que se sumen al final del pedido, procura insertar el precio de los productos sin impuestos.
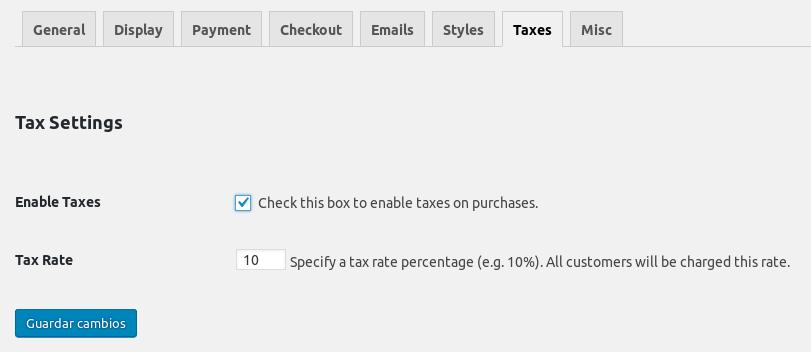
Miscelánea (Misc)
Para finalizar, el apartado Misc o Miscelánea, nos permite personalizar el texto del Botón de Compra (Complente Purchase Text) y el de Añadir al carrito (Add to Cart Text).
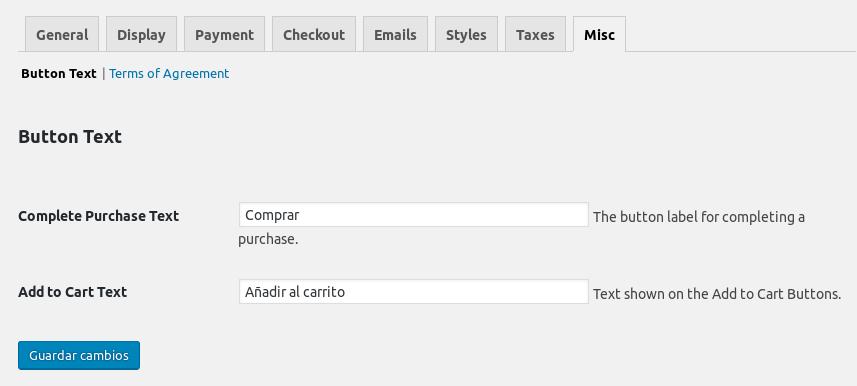
Términos y condiciones (Terms of Agreement)
En esta sección podemos especificar nuestras condiciones y términos de compra, y decidir si deben ser aceptadas por el cliente en el momento de finalizar la compra.
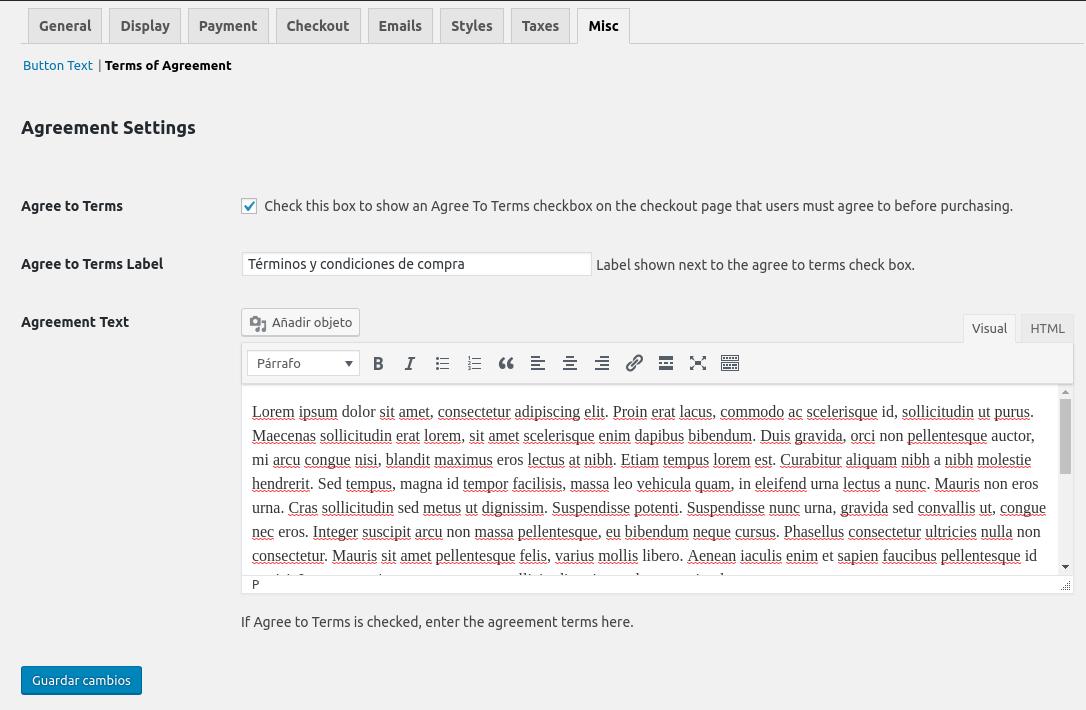
Comprar plantilla Bettaso
Mi enlace de afiliado: http://bit.ly/2GtEMcj (La compañía me regala una pequeña comisión por la venta, sin que a ti te cueste un céntimo más, y de este modo me ayudarás a mantener la web y seguir añadiendo nuevos contenidos). Además, si me envías un correo electrónico a daniel@gestionatuweb.net, te enviaré las traducciones, tanto de la plantilla como de los plugins que la acompañan.
Enlace normal: https://www.templatemonster.com/es/temas-wordpress-tipo-58667.html

