Llegamos al capítulo en el que vamos a configurar el sistema de reservas para nuestro Restaurante.
La primera sección «Appointments» muestra un calendario general interactivo. Pinchando en un día cualquiera podemos ver un resumen de las reservas para ese día.
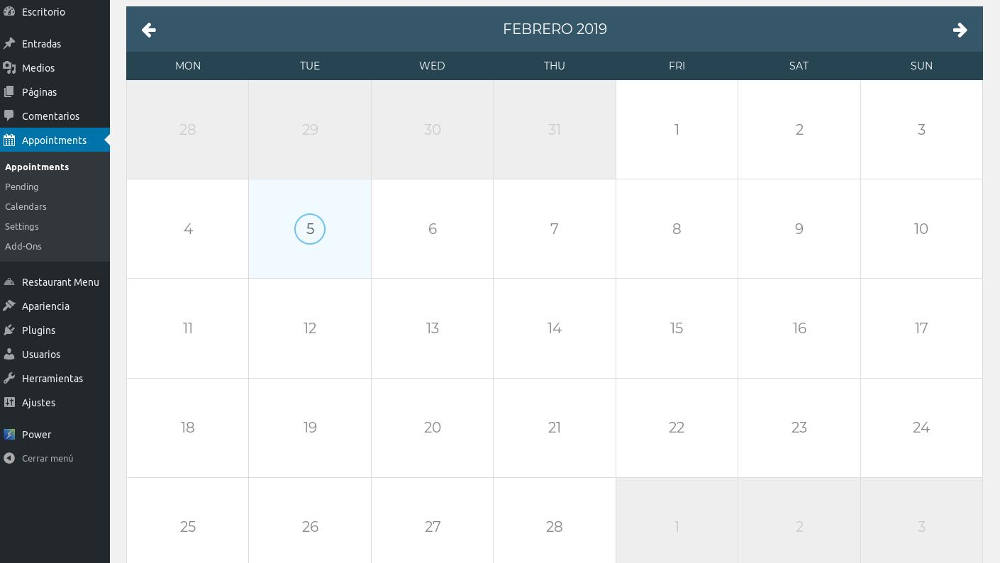
Como aún no tenemos nada configurado, el listado se muestra sin contenidos:
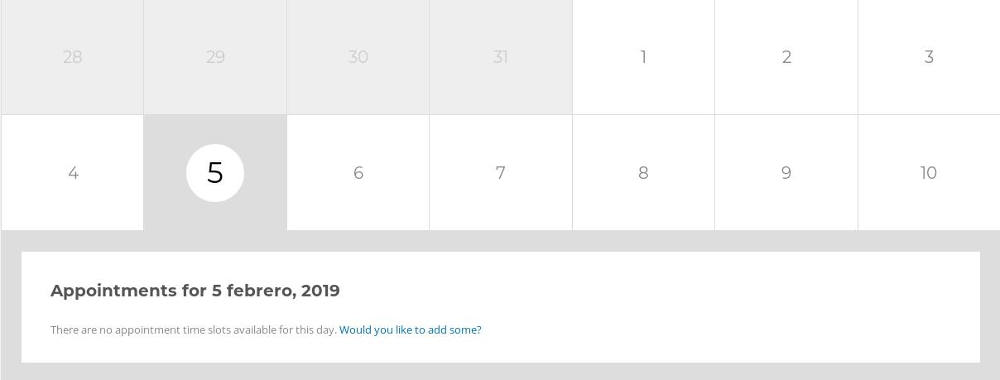
Pestaña General
La primera opción a configurar se trata del tipo de reserva que usaremos para el Restaurante.
Podemos seleccionar entre:
- Registered Booking: Lo que obliga a los futuros clientes a registrarse para poder realizar una reserva, o
- Guest Booking: Los clientes pueden reservar sin necesidad de registrarse.
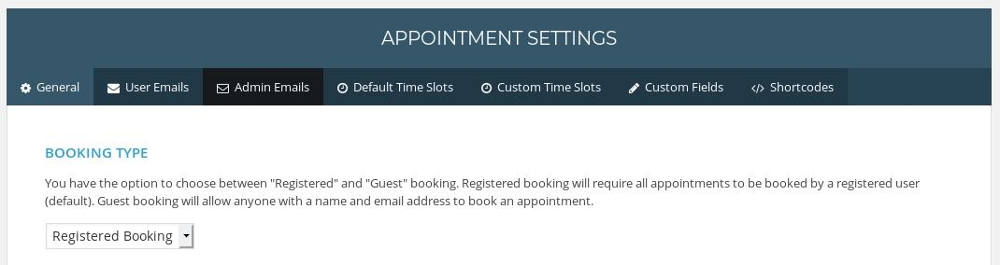
Para el ejemplo, seleccionaremos Registered Booking para ver el resto de opciones que solo están disponibles para usuarios registrados.
Para activar la página de perfil de usuarios crearemos una nueva página a la que llamaremos Perfil de usuario.
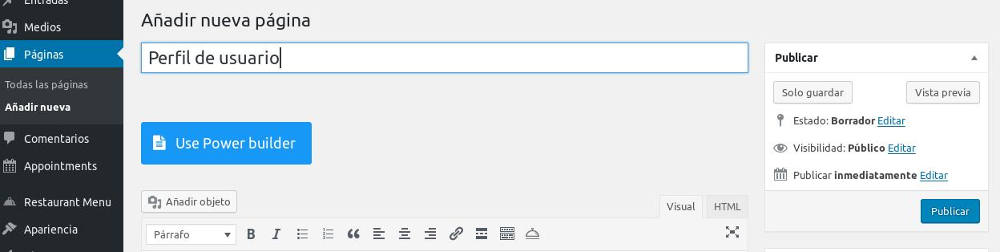
Una vez creada la seleccionaremos en el apartado Profile Page.
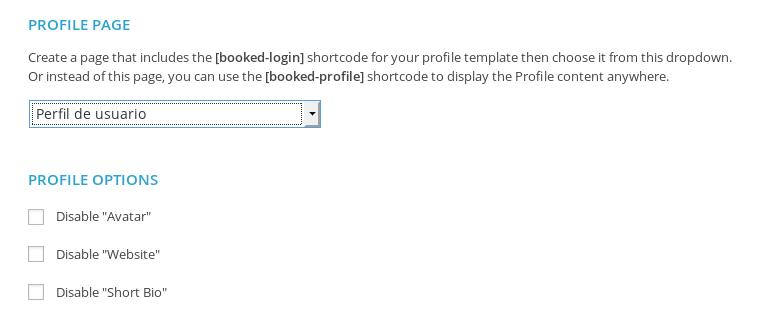
Gracias a la página de perfil, los usuarios registrados tendrán un lugar desde el que gestionar su cuenta, ver su historial de reservas, etc.
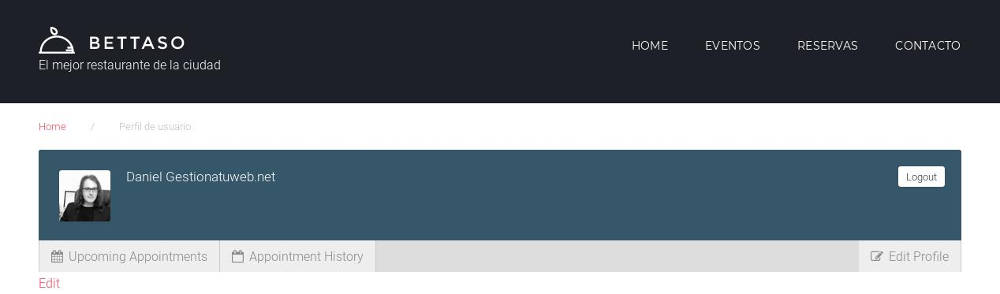
En Login Redirect seleccionaremos la página a la que redirigiremos a nuestros clientes una vez que inicien sesión en la web, esta puede ser la Home o, podemos llevarles directamente a su página de perfil.

Otra página que podemos personalizar es la de agradecimiento tras realizar una reserva. Para ello crearemos una nueva página a la que llamaremos «Agradecimiento Reserva«, y en ella incluiremos el texto que queramos mostrarle, así como enlaces de interés…
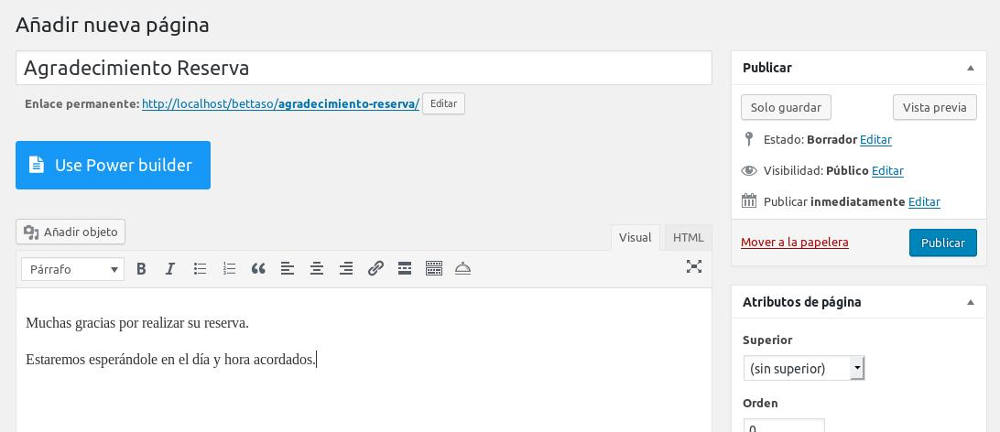
Después seleccionaremos esta página en la sección «Appointment Booking Redirect«.

La sección Time Slot Intervals nos permite configurar los tramos en intervalo de tiempo que pueden reservarse. Dependiendo del tipo de restaurante tendremos que configurar un intervalo apropiado. Por ejemplo, si nuestro restaurante está enfocado a menús diarios, lo normal sería configurar intervalos de 1 hora, que es el tiempo normal que tienen los trabajadores para salir a comer.

El Appointment Buffer sirve para dejar un margen de tiempo de seguridad en el que se puede realizar una reserva. Es decir si el buffer está configurado en 2 horas, un cliente no podrá reservar una mesa para las 14:00 del día de hoy, si ya son más de las 12:00pm… De este modo podemos prevenir que un cliente reserve mesa sin que tengamos tiempo de prepararla.

El Cancellation Buffer controla el intervalo de tiempo mínimo en el que ya no puede cancelarse una reserva. Por ejemplo, si el margen de cancelación se establece en 2 horas, un cliente que tenga reservada mesa para las 14:00 horas del día de hoy, no podrá cancelarla si ya han pasado las 12:00pm.

Appointment Limit, controla que un mismo usuario no pueda realizar demasiadas reservas de vez. Podemos limitarlo a 1 o 2 reservas por ejemplo…
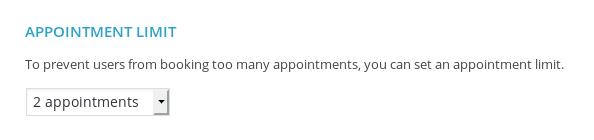
New Appointment Default nos permite decidir qué hacer con las nuevas reservas que llegan. Podemos dejarlas como pendientes de confirmar o hacer que se aprueben inmediatamente.

En Front-End Color Settings configuraremos los colores por defecto para nuestros calendarios.
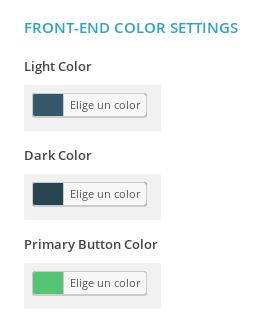
Pestaña User E-Mails
En esta sección configuraremos las notificaciones que serán enviadas a nuestros clientes en los distintos estados de su solicitud de reserva. Lo primero que podemos hacer es añadir nuestro logotipo para la cabecera de las notificaciones.
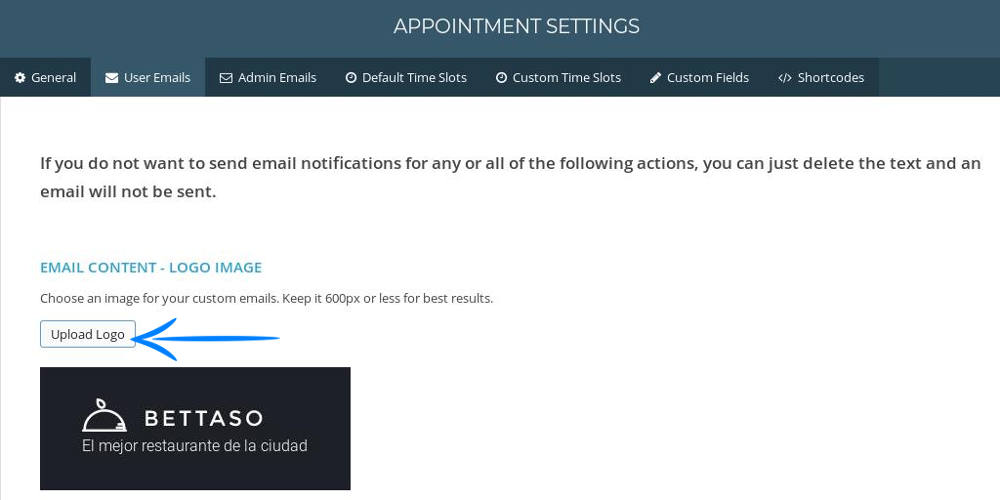
Email Content – Registration
Esta es la notificación que recibe el cliente en el momento de registrarse en nuestra web. Podemos personalizar el mensaje de bienvenida además de una serie de variables para dirigirnos a su nombre, mostrarle su dirección de e-mail de registro, nombre de usuario y contraseña. Solo tenemos que especificar las variables tal y como se indican con los símbolos %variable%.
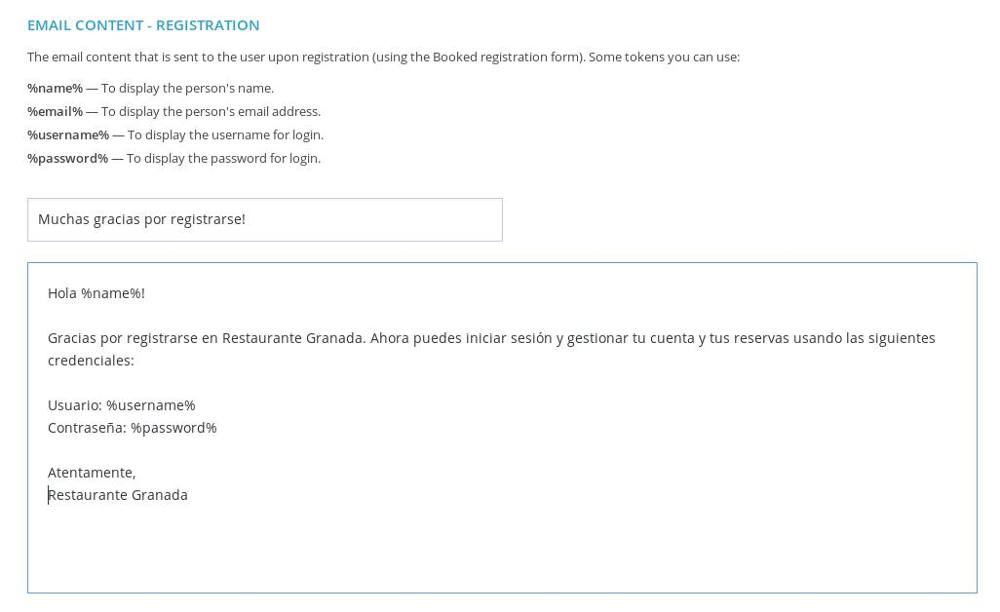
Email Content – Appointment Confirmation
Esta notificación será enviada al cliente en el momento en que se confirma su reserva.
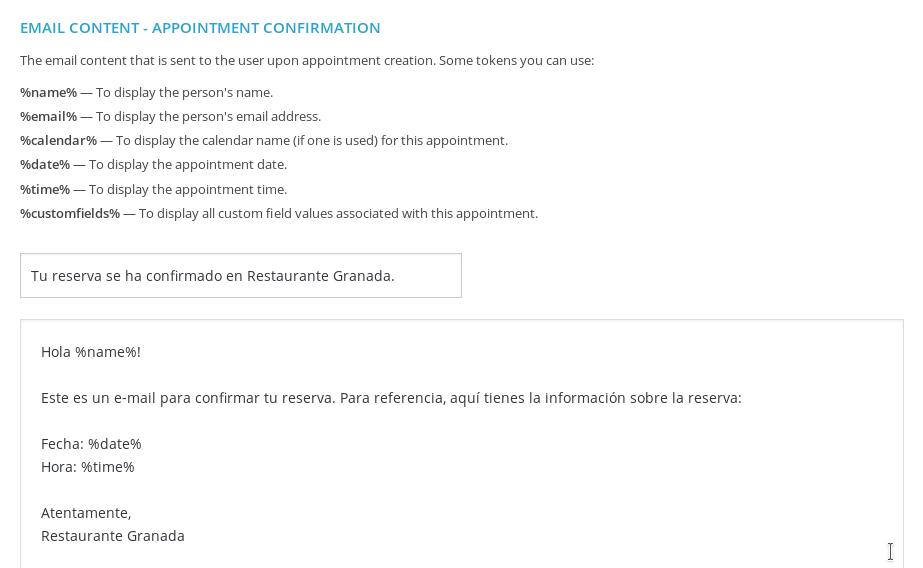
Email Content – Appointment Approval
Si tenemos configurado el sistema de reservas para que queden pendientes de aprobación, esta notificación será enviada al cliente en el momento que aprobemos su reserva:
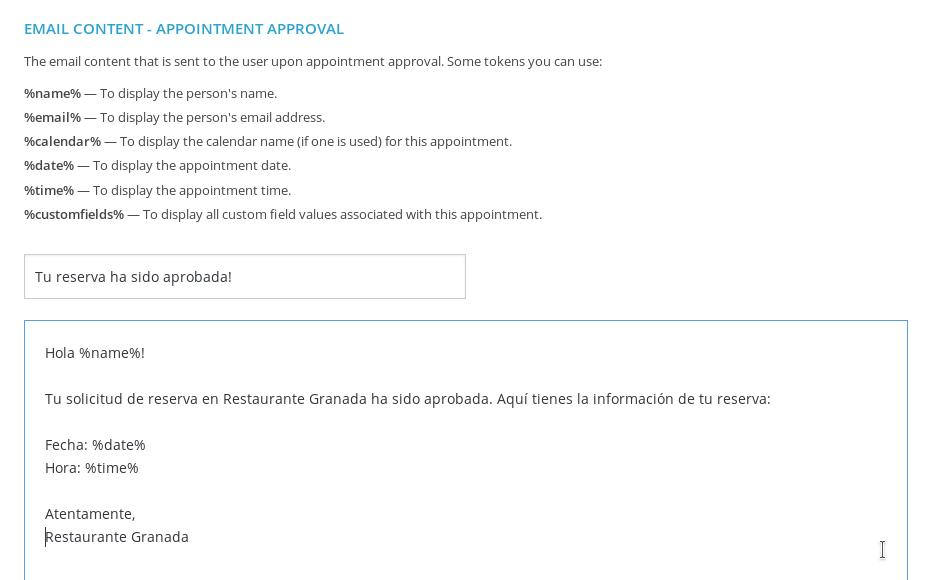
Email Conent – Appoinment Cancellation
Esta notificación será enviada a los clientes en el momento en que cancelen su reserva.
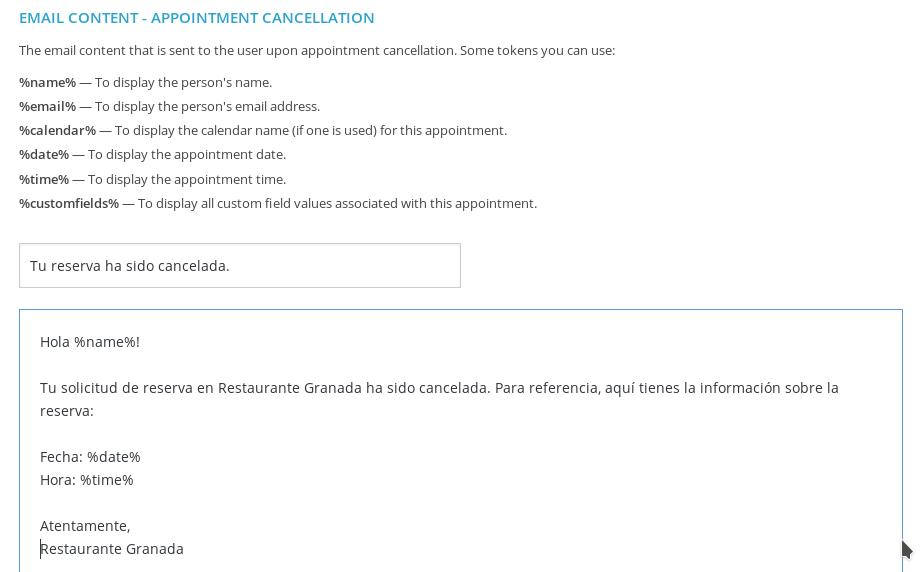
Pestaña Admin E-Mails
En esta sección configuraremos las notificaciones que recibiremos como administradores del sitio web.
Lo primero, tendremos que configurar a qué dirección de administrador serán enviadas las notificaciones, por defecto serán enviadas a la dirección de correo que configuramos en el momento de instalar WordPress, pero podemos seleccionar la dirección de otra cuenta de usuario.

New Appointment Request
Esta notificación será enviada al Administrador en el momento que se reciba una nueva solicitud de reserva.
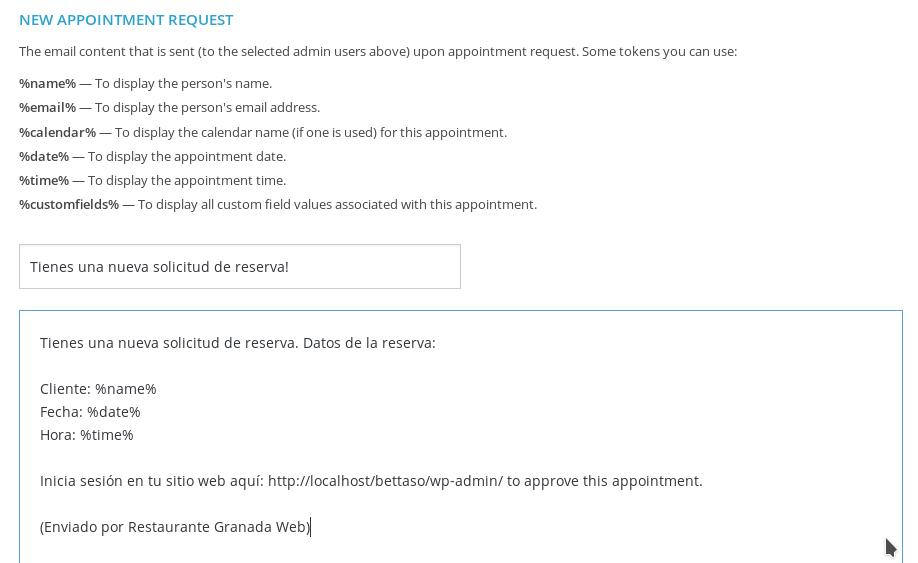
Appointment Cancellation
Esta notificación será enviada al Administrador en el momento que un cliente cancele una reserva.
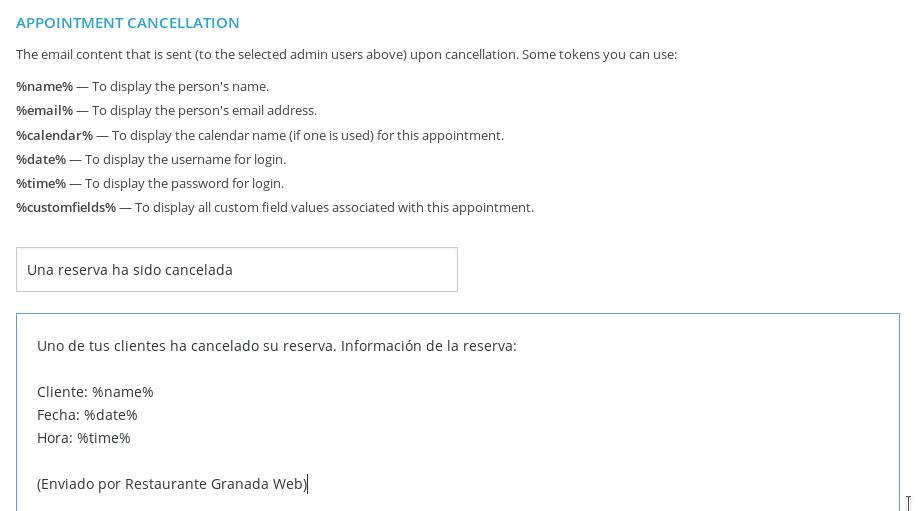
Comprar plantilla Bettaso
Mi enlace de afiliado: http://bit.ly/2GtEMcj (La compañía me regala una pequeña comisión por la venta, sin que a ti te cueste un céntimo más, y de este modo me ayudarás a mantener la web y seguir añadiendo nuevos contenidos). Además, si me envías un correo electrónico a daniel@gestionatuweb.net, te enviaré las traducciones, tanto de la plantilla como de los plugins que la acompañan.
Enlace normal: https://www.templatemonster.com/es/temas-wordpress-tipo-58667.html

