Uno de los problemas que me he encontrado recientemente es intentar actualizar WordPress y que ocurra un error durante el proceso que deja el sistema interno de actualización bloqueado.

Suele ser habitual al intentar actualizar una versión antigua por la que ya han pasado varias versiones intermedias. En estos casos lo mejor sería actualizar de forma manual mediante FTP.
Descargar la última versión de WordPress
Lo primero que debemos hacer es descargar la última versión de WordPress desde la web oficial.
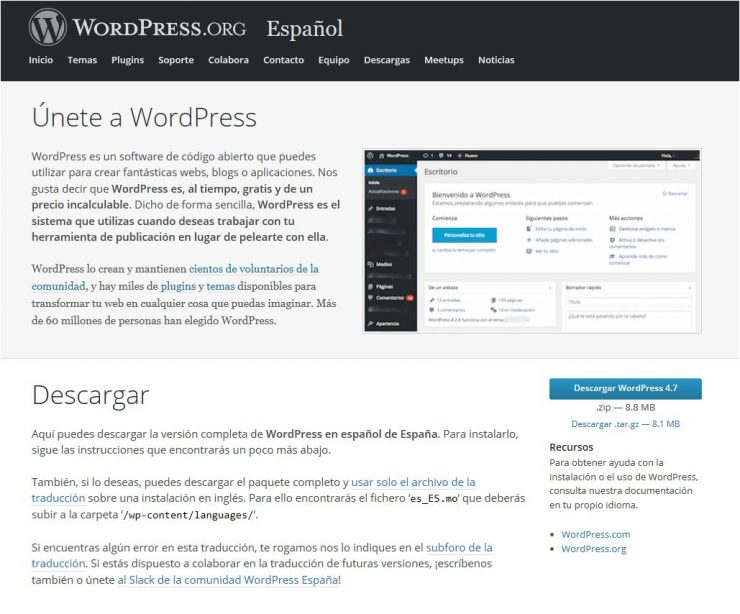
Descomprimimos el archivo zip y borramos la carpeta wp-content. Esta carpeta en nuestro hosting es la que contiene toda la biblioteca de medios (imágenes, documentos, videos…), por lo que no necesitamos sobreescribirla, y para no hacerlo por error, directamente la borramos.
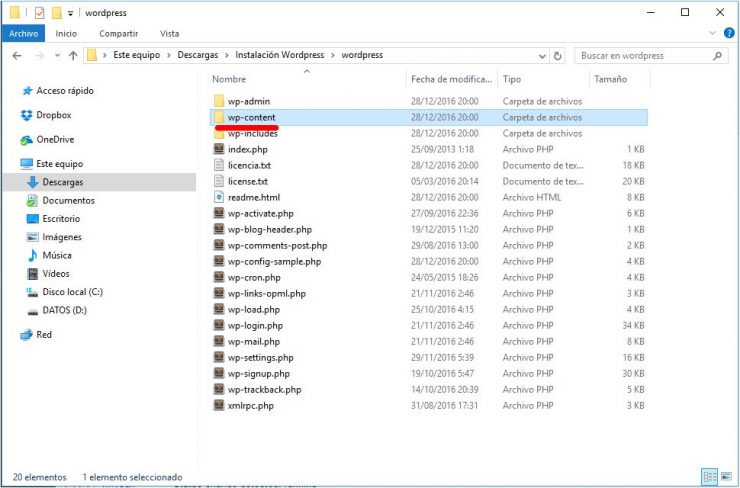
Ahora renombraremos las carpetas wp-admin y wp-includes a wp-admin_nueva y wp-includes_nueva (por ejemplo), para subirlas al servidor sin sobreescribir de momento las alojadas en el servidor.
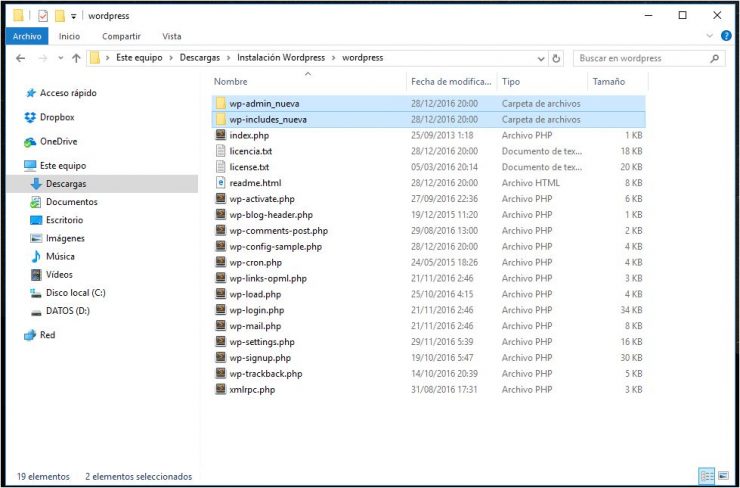
Copiamos las carpetas que acabamos de renombrar a nuestro hosting donde tenemos instalado WordPress.
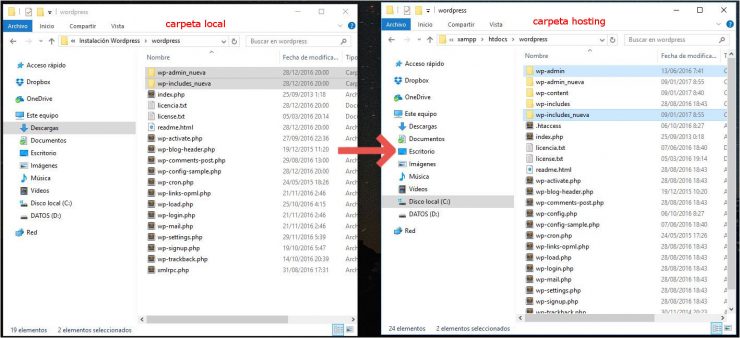
Una vez copiadas, copiamos el resto de archivos sueltos, sobreescribiendo los existentes en el hosting.
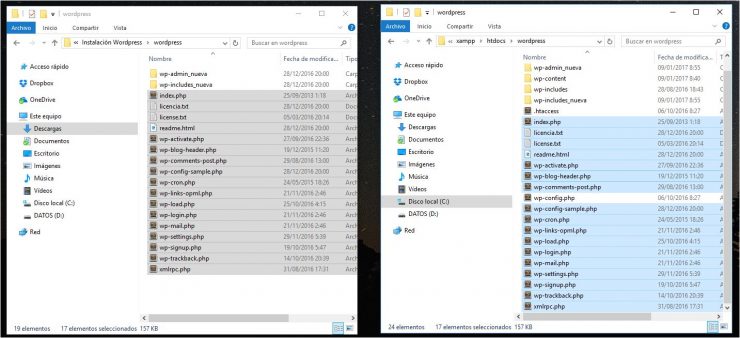
Ahora renombramos las carpetas wp-admin y wp-includes del hosting a wp-admin_vieja y wp-includes_vieja, para saber que son las carpetas de la versión antigua.
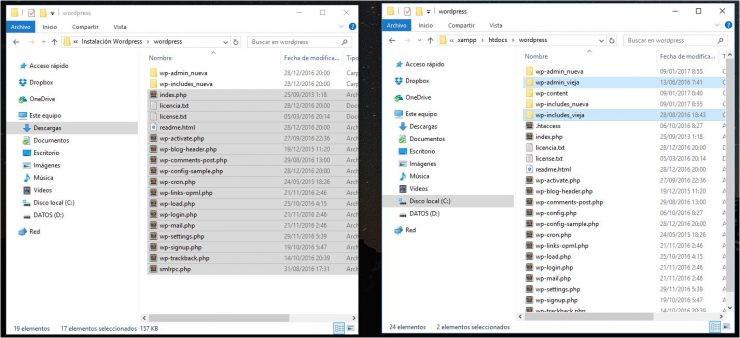
Y las carpetas que copiamos de la nueva versión (wp-admin_nueva y wp-includes_nueva) las renombramos con sus nombres originales (wp-admin y wp-includes).

Recargar el sistema de actualización
Ahora accedemos al archivo de actualización de WordPress que localizamos en la dirección: http://midominio.com/wp-admin/upgrade.php y es posible que nos aparezca el mensaje de que se tiene que actualizar la base de datos.
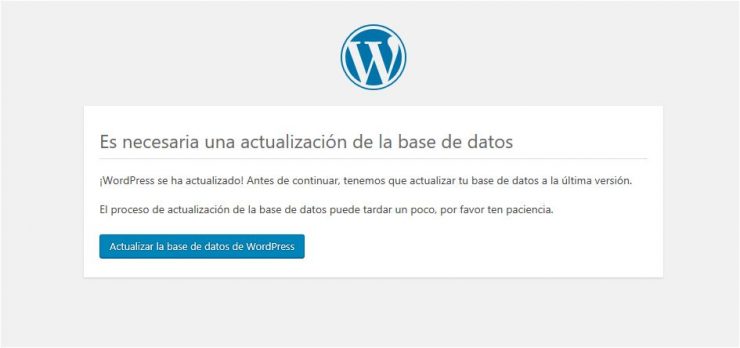
La actualizamos y aparecerá el mensaje confirmación.
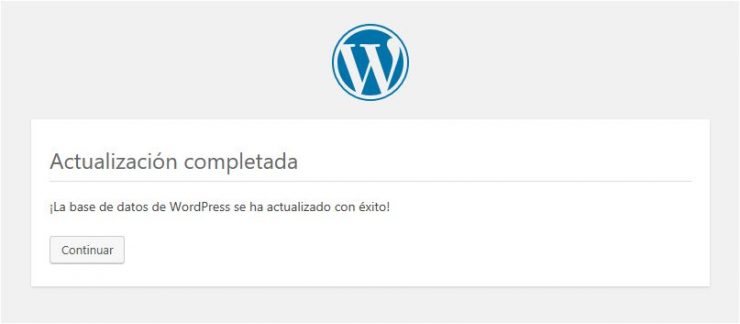
Y con esto finaliza el proceso de actualización manual, quedando desbloqueado del error en la versión anterior.
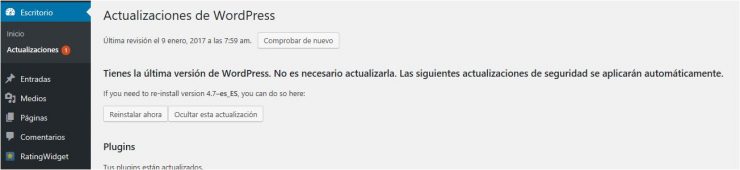
Nota: Se aconseja desactivar los plugins antes de realizar el proceso de actualización y una vez actualizado ir activándolos y actualizándolos a la última versión.
También podemos borrar las carpetas antiguas wp-admin_vieja y wp-includes_vieja si no las necesitamos y queremos liberar espacio.


Muchas gracias, crisis en mi sitio web solucionada…
Hola Dani,
Muy bien explicado! En mi caso me ha surgido un problemilla, al final. La actualización de la base de datos, aunque dice que se ha realizado, al pulsa «continuar» ( o tratar de acceder directamente a /wp-admin, vuelve a salir el mensaje de necesidad de actualizar la bbdd, y en ese bucle estoy.
¿Alguna idea? La web funciona, pero imposible acceder al admin.
¡Gracias de antemano!